Cuenta de usuario #
Su cuenta es el lugar donde puede administrar su información personal, cambiar su contraseña, y habilitar la autenticación en dos pasos (2FA). Para acceder a la configuración de su cuenta, haga clic en su nombre en el extremo inferior izquierdo de la pantalla y luego seleccione Account.
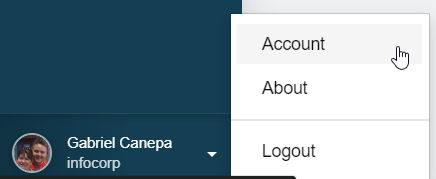
Perfil #
Su perfil es el lugar donde puede administrar su información personal (nombre e idioma de preferencia).
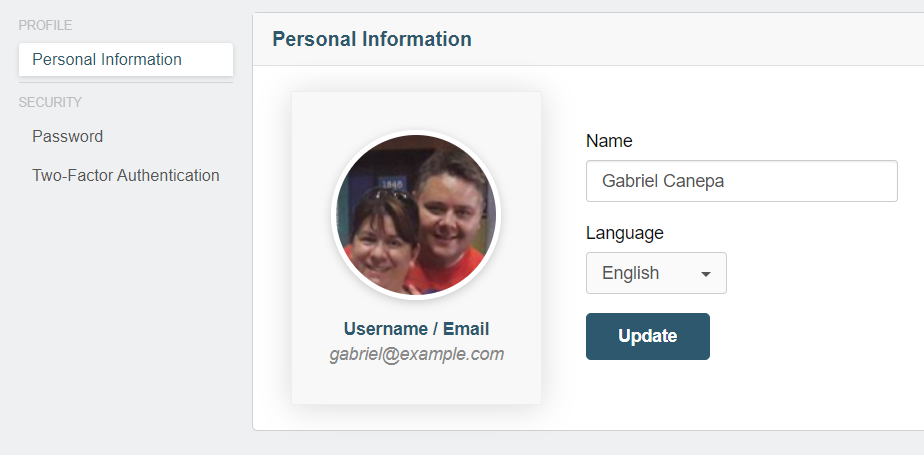
Contraseña #
Usted puede cambiar su contraseña en cualquier momento. Recomendamos emplear una contraseña fuerte a fin de proteger su cuenta. Si necesita ayuda, puede utilizar un generador gratuito como Bitwarden.
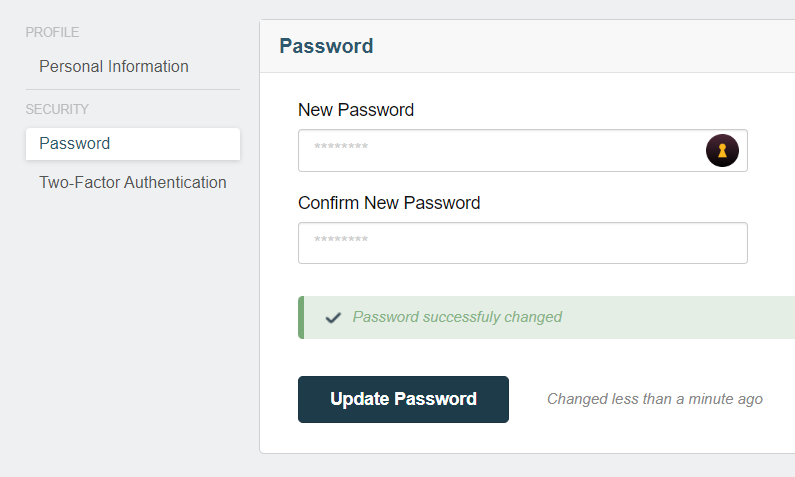
Algunas buenas prácticas para crear una contraseña robusta son las siguientes:
- Usar una mezcla de letras mayúsculas y minúsculas
- Incluir números y caracteres especiales
- Evitar palabras o frases comunes
- Utilizar un gestor de contraseñas para almacenarlas
Autenticación de dos pasos (2FA) #
La autenticación de dos pasos (2FA) añade una capa adicional de seguridad a su cuenta. Luego de activar 2FA, deberá proporcionar un código de verificación además de su contraseña al iniciar sesión en Prisma Campaigns. Este paso adicional hace que sea mucho más difícil para los usuarios no autorizados acceder a su cuenta, incluso si de alguna manera consiguen su contraseña.
Para habilitar 2FA en tu cuenta de Prisma Campaigns, sigue estos pasos:
- Haga clic en su nombre en el extremo inferior izquierdo de la pantalla y selecciones Account.
- Luego haga lo mismo con la pestaña Two-Factor Authentication.
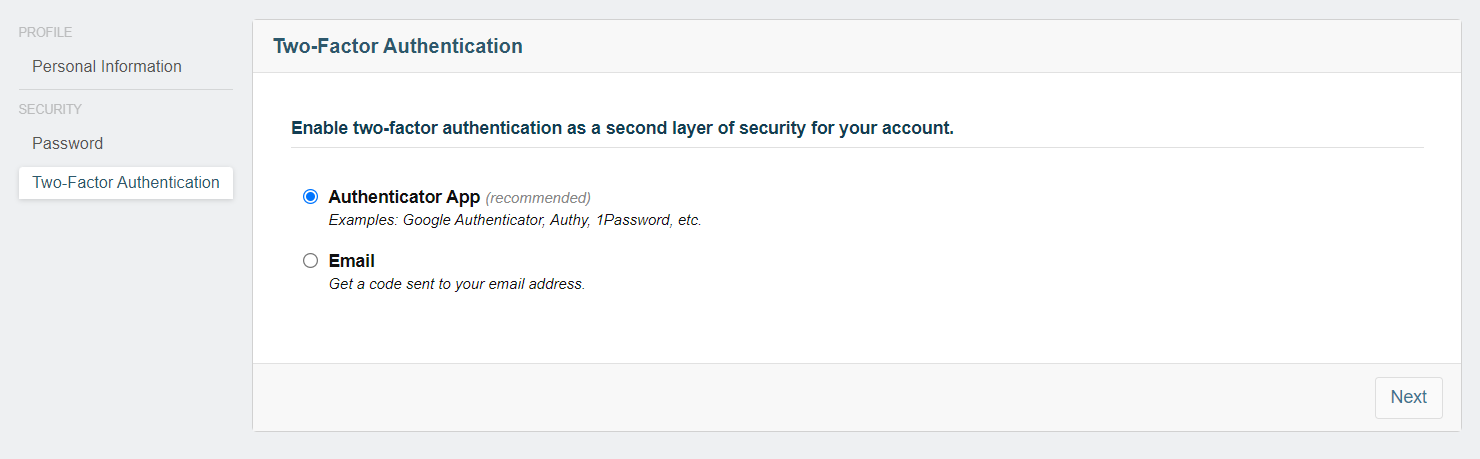
Los próximos pasos dependerán del método de autenticación que elija (una aplicación móvil o correo electrónico).
Utilizar una aplicación móvil como 2FA #
Pulse el botón Next.

Escanee el código QR con su app de autenticación o introduzca el código que aparece en pantalla.
Escriba el código de su app de autenticación en el campo de verificación y haga clic en Enable. Si el código de verificación es incorrecto, tendrá que intentarlo de nuevo.
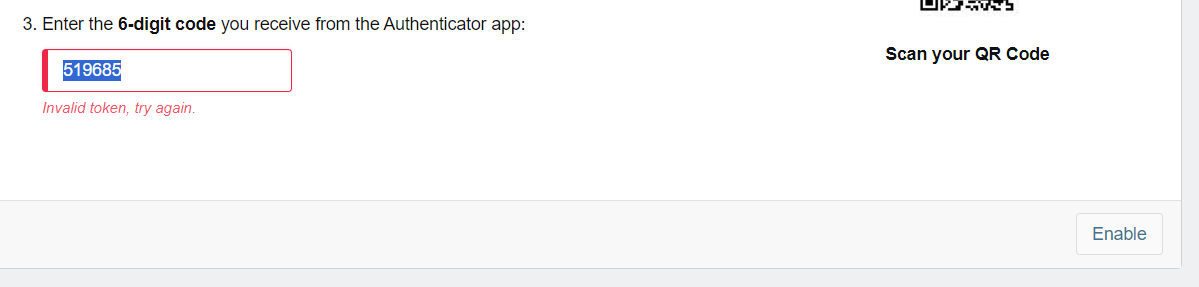
De lo contrario, se le presentará un código de recuperación que le permitirá acceder a su cuenta en caso de que pierda el acceso a su dispositivo para autenticador. Guárdelo en un lugar seguro y no lo comparta con nadie.
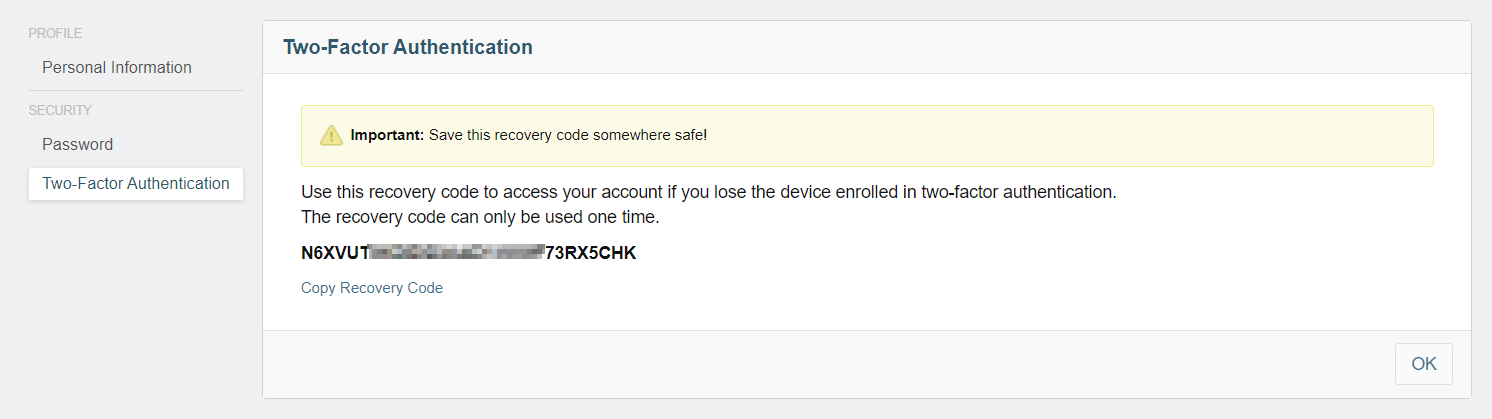
Una vez que haya habilitado 2FA con éxito, verá un mensaje de confirmación en la pantalla:

Si necesita cambiar su método de 2FA a Email, haga clic en Reconfigure y siga los pasos para configurar 2FA con su correo electrónico.
Utilizar el correo electrónico como 2FA #
Haga clic en Email y luego Next.
Diríjase a su bandeja de entrada y localice el mensaje de Prisma Campaigns.
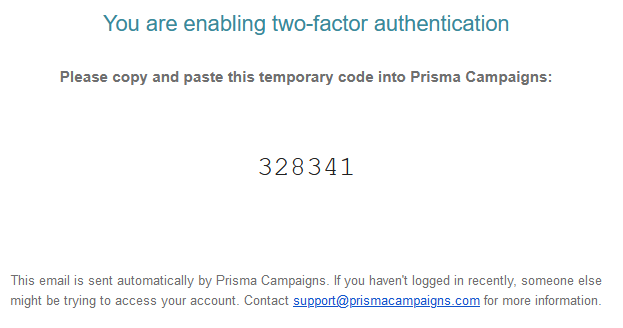
Copie el código en el campo de verificación en Prisma Campaigns y haga clic en Enable.
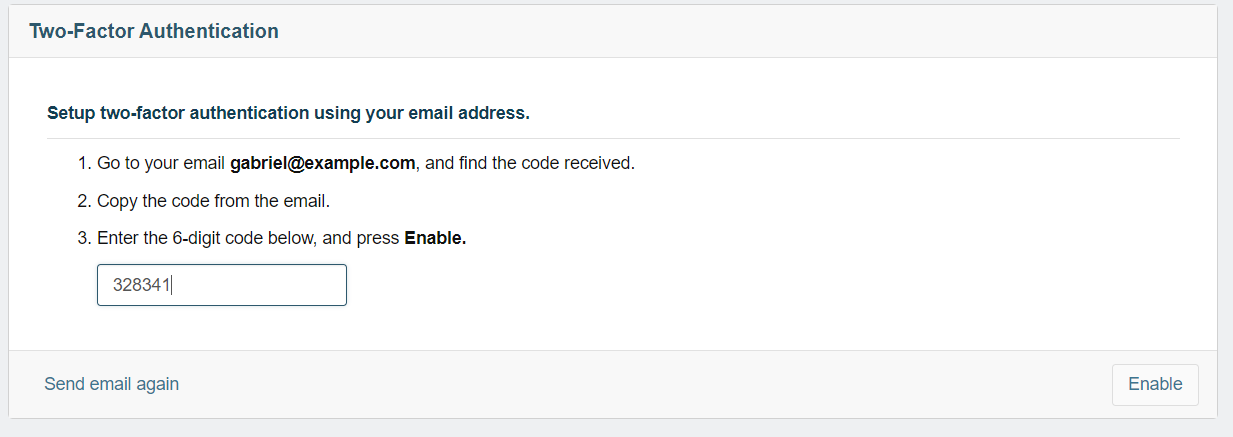
Una vez que haya habilitado 2FA con éxito, verá un mensaje de confirmación por pantalla:
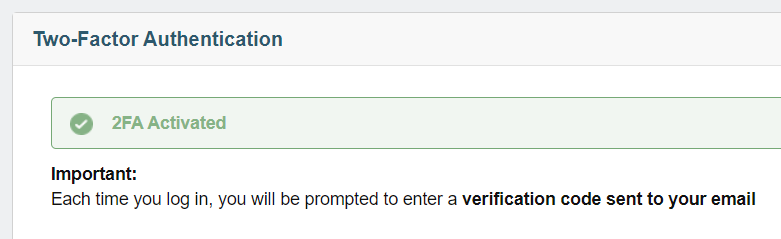
Iniciar sesión con 2FA #
Cuando inicie sesión en Prisma Campaigns con 2FA activado, tendrá que proporcionar un código de verificación además de la contraseña. El código de verificación es generado por su app de autenticación o enviado a su correo electrónico, dependiendo del método que haya elegido. Las siguientes imágenes muestran la pantalla de inicio de sesión después de introducir el nombre de usuario y la contraseña utilizando su correo electrónico o una app de autenticación para 2FA, respectivamente:
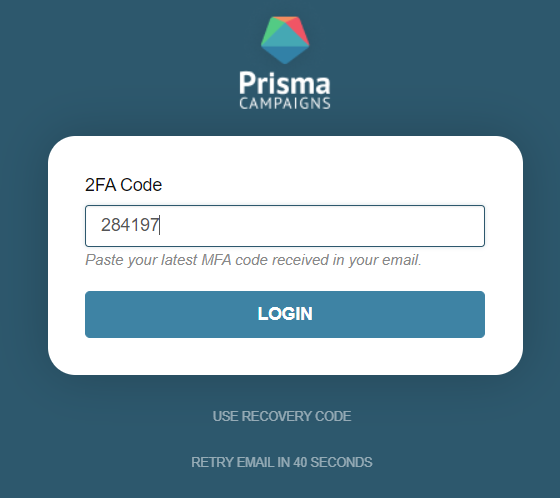
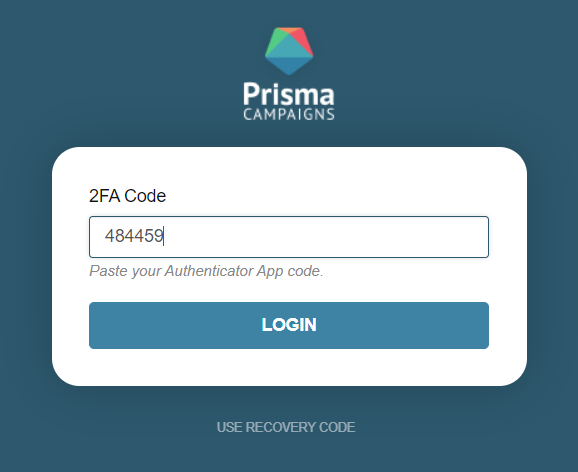
Tenga en cuenta que en este paso puede utilizar el código de recuperación que guardó al configurar 2FA en caso de que pierda el acceso a su dispositivo autenticador o a su correo electrónico.