Configuración #
En el apartado SETTINGS podremos configurar distintos aspectos del funcionamiento de Prisma Campaigns, a saber:
Preferencias de la compañía #
Desde esta sección se puede configurar lo siguiente:
1. Una zona horaria por defecto para todas las operaciones realizadas por la compañía a través de la plataforma:
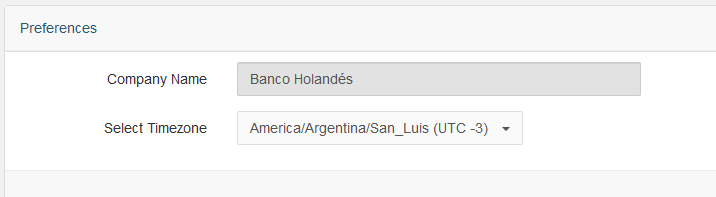
Es importante aclarar que es posible establecer una zona horaria distinta por campaña de forma particular para cada una. Esto puede resultar beneficioso cuando se desee alcanzar a clientes que residen en una zona horaria distinta.
2. URLs finales:
- Una URL pública (sitio web) que utilizarán sus clientes
- Una dirección segura para el uso de administradores de Prisma
- Un acortador de URL para crear links breves, más adecuados para mensajes de texto (SMS)
Cualquier cambio realizado en esta sección tiene efecto de inmediato. Por ese motivo, es importante asegurarse de ingresar los valores correctos para no impactar negativamente en el funcionamiento de la plataforma.
La configuración de las tres URLs mencionadas consiste de un protocolo (http o https), un dominio, y un puerto TCP.
Luego de hacer modificaciones en esta sección será necesario hacer clic en el botón Save para guardarlas.
Idioma y mensajes para clientes #
Prisma Campaigns provee mensajes predefinidos que pueden adaptarse en dos idiomas (inglés y español). Estos mensajes aplican a una amplia variedad de escenarios (información de conversión, botones del funnel, opciones para desuscribirse de una campaña, etc.), siendo inglés el lenguaje por defecto. Para cambiar la selección actual, se debe hacer clic en Make default junto al idioma disponible:
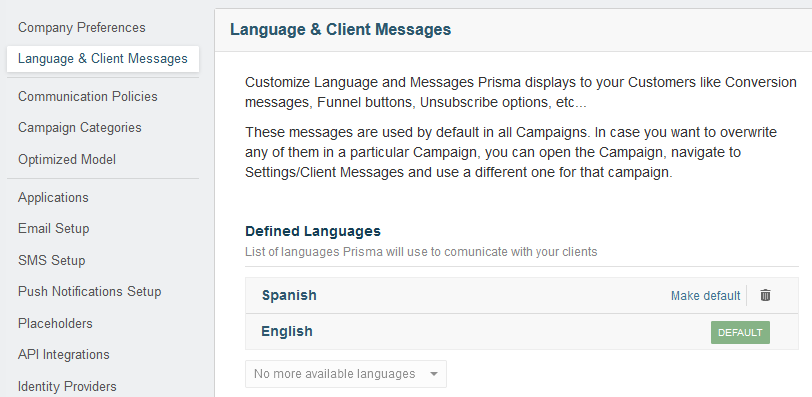
Para cada mensaje predefinido (conversión, botones en el funnel, opciones para desuscribirse de una campaña, etc.) puede ingresar el texto correspondiente en los idiomas disponibles. De esta manera, los clientes verán la comunicación en el idioma que se haya establecido en la configuración. A modo de ejemplo, la imagen siguiente ilustra el mismo mensaje para la página de aterrizaje por defecto (default landing page) en español e inglés:
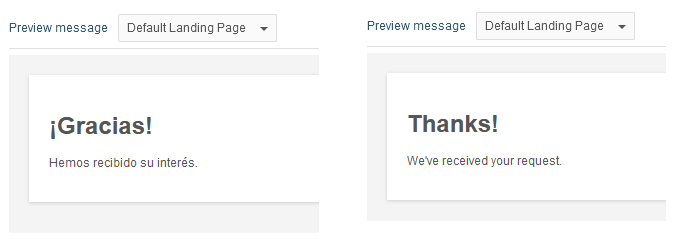
Es importante aclarar que los mensajes que aparecen en Language & Client Messages aplican a todas las campañas. Si desea utilizar otros que sean particulares a una determinada campaña, puede hacerlo desde la configuración de esta como se explica en la sección Campañas de este mismo manual.
Políticas de comunicación #
En Communication Policies se permite establecer (o deshabilitar) un límite para la cantidad de contactos a efectuarse con los clientes en un período de tiempo determinado (por día, por semana, por mes, o por días consecutivos). Esta variable entra en efecto al considerar que una misma persona puede llegar a ser destinatario de más de una campaña al calificar para la misma de acuerdo al segmento al cual esté orientada. El establecer una política prudencial impedirá que se ocasione un efecto contraproducente al entrar en contacto con sus clientes de manera demasiado frecuente, lo que puede ocasionar efectos no deseados.
En el caso particular de que se escoja el período semanal o mensual, las políticas de contacto tienen fechas efectivas de comienzo y finalización (lunes a domingo y primer a último día del mes, respectivamente). Esto implica que si se envía una comunicación el jueves para una política semanal, el próximo lunes ya puede enviarse otra aunque no hayan transcurrido 7 días estrictos desde la anterior. El mismo concepto aplica para las políticas mensuales en el período correspondiente (la política se restablece el primer día del mes).
Además del límite para la cantidad de contactos con el cliente por período de tiempo, Prisma Campaigns también permite realizar límites por grupo o por categorías, siendo necesario definir los mismos de antemano. Particularmente, al establecer un número de contactos máximo durante un cierto intervalo de tiempo, es posible agregar límites adicionales que permitan refinar el criterio a aplicarse. Por ejemplo, a continuación se observa que se ha establecido que el límite máximo de contactos con el cliente por semana es tres, pero con el segundo criterio se especifica que los mismos deben realizarse a lo sumo una vez por día.
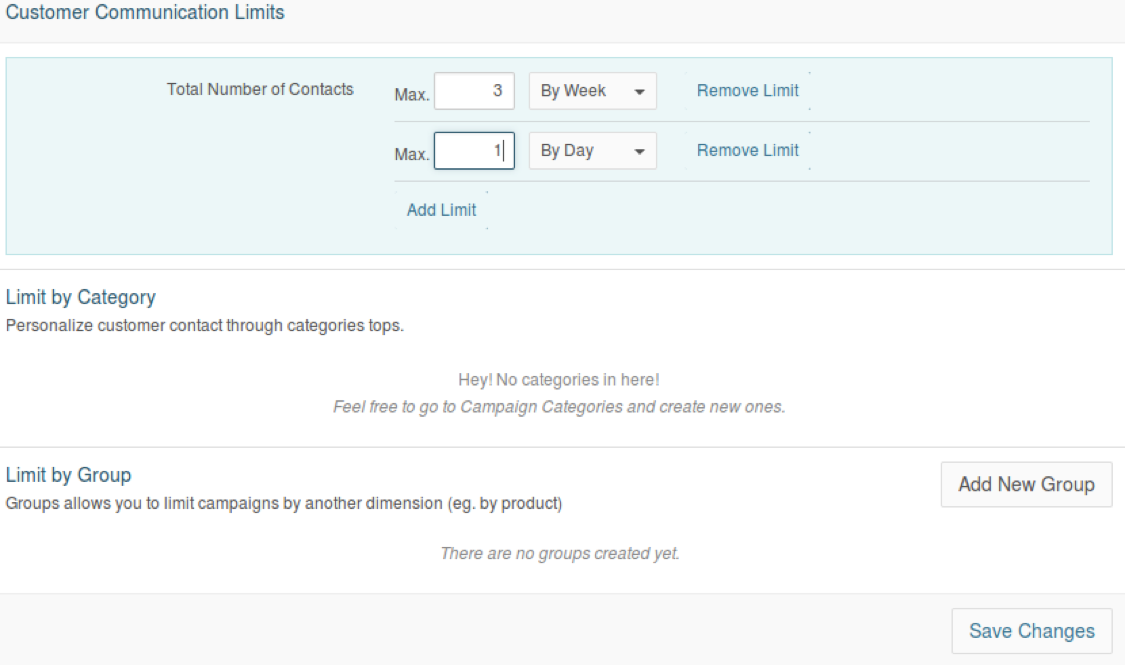
Por otro lado, un ejemplo de política de contacto que incluye una categoría, un grupo, y una combinación de ambos como filtro es el que se muestra en la imagen siguiente. Esta política de contacto especifica:
No contactar a un cliente por promociones más de dos veces en la semana (categoría Promociones).
No contactar a un cliente por cuestiones hipotecarias más de cuatro veces al mes (grupo Hipotecario).
No contactar a un cliente por promociones hipotecarias más de una vez por día (corte por grupo Hipotecario dentro de la categoría Promociones).
Para agregar límites por grupo dentro de una categoría dada se deberá hacer clic en el enlace Add Group Limit dentro de la categoría en cuestión. Es importante aclarar que en este punto podemos observar la posibilidad de agregar nuevos grupos, lo cual permitirá agrupar más adelante campañas utilizando el producto ofrecido como criterio.
Esto implica que si un cliente califica para recibir una campaña que utilice tanto la categoría como el grupo mencionados, la política de contacto quedará definida por la regla “más restrictiva”. Es decir, recibirá como máximo cuatro comunicaciones al mes.
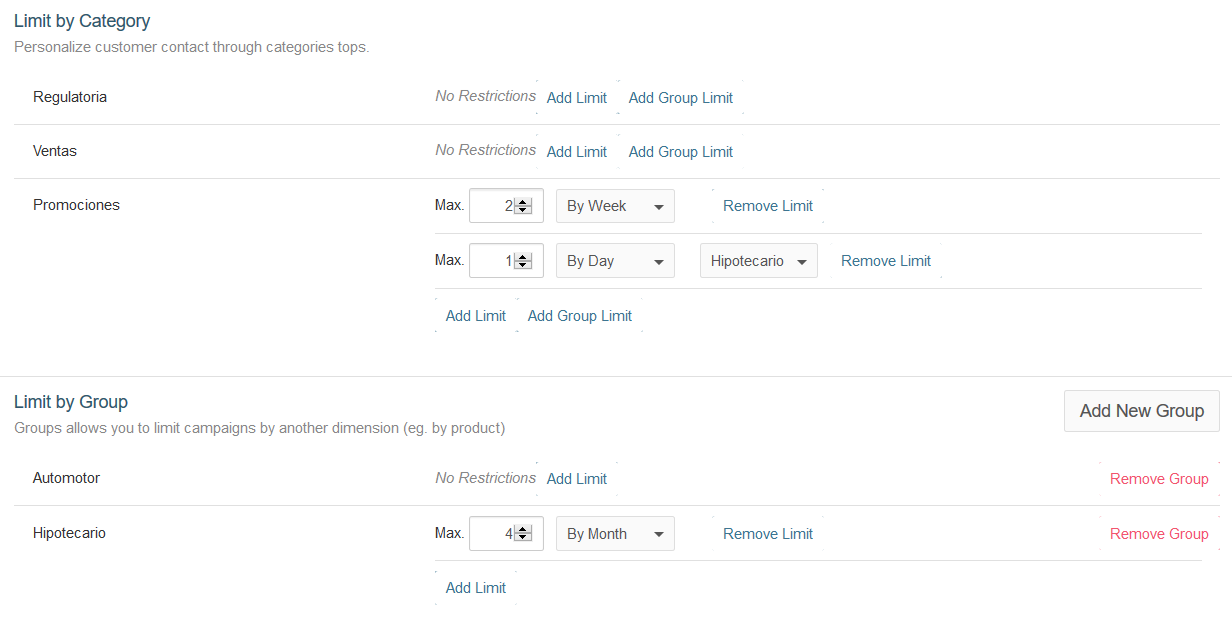
Es importante destacar que los límites dados por las políticas de comunicación aplican a banner popups (excluyendo placeholders de campañas simples y múltiples), emails, SMS, notificaciones push y popups automáticos.
Sin importar el caso o criterio que elija, los cambios que guarde entrarán en vigencia luego de configurar la difusión de las campañas. Para más detalles, referirse a la sección correspondiente en este mismo manual.
Priorización de las campañas con políticas de comunicación #
Cuando hay políticas definidas para limitar los contactos con un cliente, Prisma Campaigns verifica si hay campañas más prioritarias en el futuro para cada persona de la lista de difusión. Si existe alguna campaña más prioritaria, determinada por su categoría, se envía en lugar de la primera.
Si el sistema elige no enviar la campaña para poder cumplir los límites de las políticas de comunicación, este detalle se guarda en la campaña y es posible verlo en la exportación de datos:

Categorías #
Las categorías de campaña (Campaign Categories) definen el tipo de campaña (por ejemplo, Ventas, Promociones, Informativa, etc) y permiten crear, asignar prioridades, y potencialmente excluir de las políticas de contacto a una nueva categoría o a una ya existente. Al definir más tarde las configuraciones de una campaña dada, tanto la categoría como el grupo (generalmente el tipo de producto que se ofrezca en la misma, por ejemplo Automotor, Hipotecario, Caja de ahorro, etc) permiten definir la prioridad de la campaña mediante el uso de un número entero. Mientras menor sea el número, mayor prioridad es asignada a la categoría. Sobre este punto es importante tener en cuenta que si se espera crear una gran cantidad de categorías con distinta prioridad, se debe dejar un espacio suficiente en la escala (por ejemplo, saltando de a 5 o 10 al elegir el número entero).
Por ejemplo, las categorías Ventas y Generales que vemos a continuación tienen prioridades de 5 y 10, respectivamente. En el caso de que un cliente determinado califique para las campañas relacionadas con ambas, Prisma Campaigns priorizará la que esté asociada a Ventas.
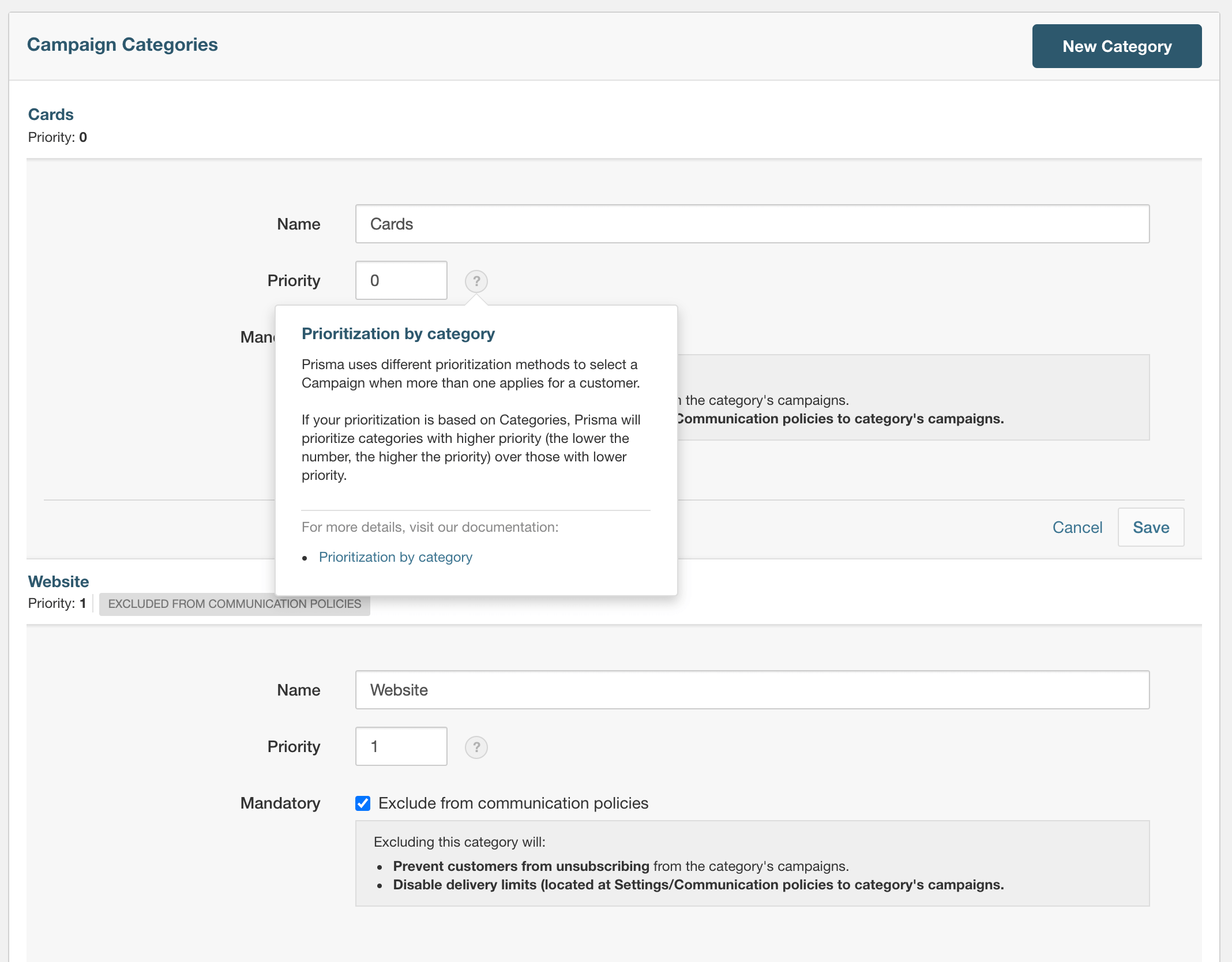
Modelo Optimizado #
Existen distintas secciones de la aplicación donde se puede utilizar el modelo de selección optimizado. Desde la mejor selección de campañas para un usuario en un momento dado, a seleccionar la imagen de un banner con mayor probabilidad de conversión. Utilizar un modelo optimizado asume que mediante algoritmos o técnicas estadísticas, cada cliente recibirá la mejor selección posible en un momento dado.
La solución de campañas utiliza distintas técnicas de Machine Learning (ML) y aprendizaje automático, de forma de construir un modelo probabilístico con las mejores ofertas o mensajes para cada usuario para un momento dado.
Desde la sección de configuración básica, es posible decidir si se desea usar este modelo interno o si se desea importar un modelo de aprendizaje o priorización. Esto es posible mediante el uso de las opciones Built-In e Imported disponibles en dicha sección, respectivamente.
Importación del modelo #
Para cargar en la plataforma un modelo de optimización externo se debe disponer de un archivo con la extensión .csv y seleccionarlo luego de hacer clic en Upload File, tal como se muestra a continuación. Este archivo permite especificar para un usuario particular, el puntaje o prioridad en una campaña, categoría o producto dados (o alguna combinación de estos criterios).
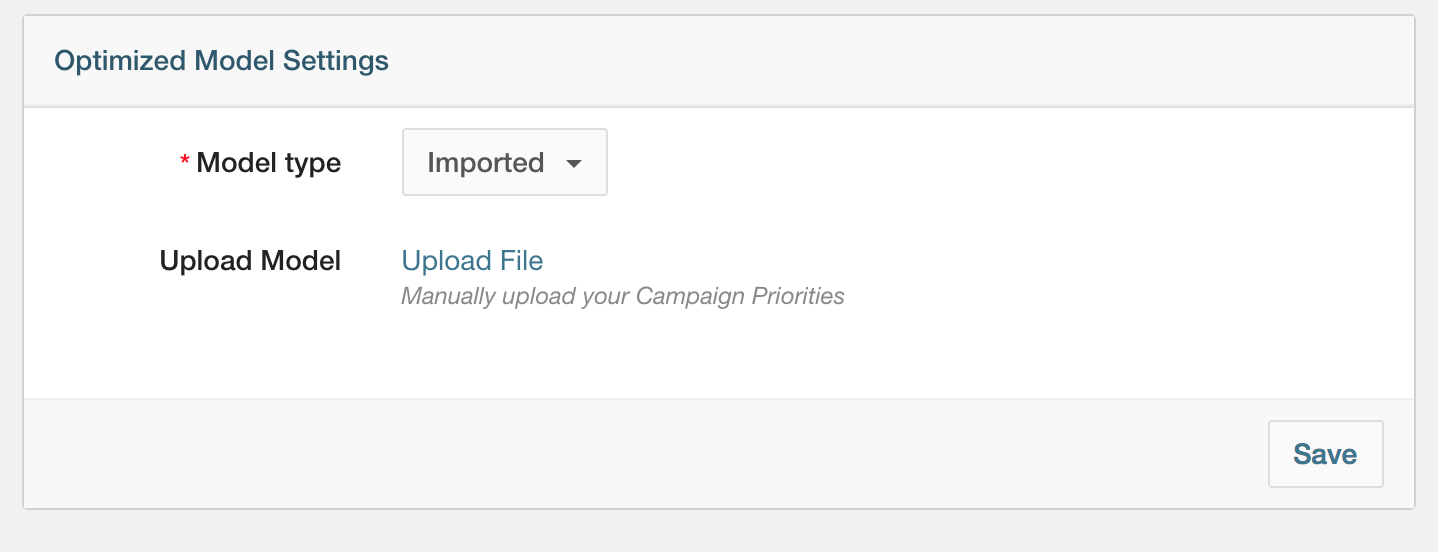
Las columnas a definir en el modelo son las siguientes:
- customer representa el identificador del cliente para el cual se define esta prioridad.
- campaign es el nombre de la campaña particular para la cual se define esta prioridad.
- category indica el nombre de la categoría puntual para la cual se define esta prioridad.
- group representa el nombre del grupo específico para el cual se define esta prioridad.
- priority es el valor numérico de la prioridad (mientras más grande sea el valor, mayor es la prioridad. El valor mínimo es cero.
Los campos campaign, category y group son opcionales, debiendo estar definido al menos uno de ellos para que la línea de prioridad sea válida.
Un ejemplo de archivo a cargar es el siguiente:
customer,campaign,category,group,priority
1271921,"Prestamos Personales",,,10
3919123,,Ventas,,7
0911224,,,Automotor,5
3919123,,CRM,Hipotecario,3
En este caso por ejemplo el cliente 3919123 tiene definida una prioridad de 7 para las campañas de la categoría Ventas y una prioridad de 3 para las campañas de la categoría CRM que sean para un producto Hipotecario. Esto implica que, de coincidir estas dos campañas en un momento dado, se priorizarán las comunicaciones referidas a la primera.
Para actualizar el modelo optimizado, se pueden subir otros archivos con la misma estructura. Siendo priority el campo más importante en estos, se utilizará para determinar si cada línea debe agregarse como un registro nuevo o si debe actualizar uno existente. Por ejemplo, veamos qué sucedería si nuestro modelo optimizado actual consistiera en el ejemplo de arriba y deseáramos subir un nuevo archivo que contenga las siguientes líneas:
1271921,"Prestamos Personales",,,8
3919123,,Ventas,,7
0911224,"Prestamos Personales",,Automotor,6
Para el cliente con identificador 1271921, la prioridad para la campaña Préstamos Personales (con cualquier categoría y grupo) cambiaría de 10 (anterior) a 8 (nueva). En este caso, se actualizaría un registro existente con una nueva prioridad.
No habrá cambios para el cliente 3919123 para la categoría Ventas.
Si bien ya existía un registro para el cliente 0911224 y categoría Automotor, se añadirá uno nuevo con una mayor prioridad para la campaña Préstamos personales en particular.
En este punto, el modelo quedaría como si en un primer momento hubiéramos subido un solo archivo compuesto por:
customer,campaign,category,group,priority
1271921,"Prestamos Personales",,,8
3919123,,Ventas,,7
0911224,,,Automotor,5
3919123,,CRM,Hipotecario,3
0911224,"Prestamos Personales",,Automotor,6
Vale la pena aclarar que luego de cada importación, es posible descargar un informe que contenga las líneas que fueron rechazadas por algún motivo (si las hubiera), haciendo clic en Download rejected rows como se aprecia en la imagen siguiente:

También es posible, como se ve en la misma imagen de arriba, borrar el modelo existente mediante el link Delete Model. Debido a que esta acción es irreversible, se debe usar con sumo cuidado. Solamente se recomienda en el caso de que se haya tomado la decisión consciente de eliminar el modelo para comenzar a crear uno completamente nuevo.
Aplicaciones #
Desde Applications se pueden configurar integraciones entre Prisma Campaigns y otras aplicaciones externas de múltiples plataformas. Adicionalmente, también es posible crear y asociar un Evento de Negocio con cada aplicación y utilizarlo para dar inicio a un funnel como se describe en el capítulo Campañas.
Javascript #
En el ejemplo de abajo se observa el código Javascript que nos permitirá integrar Prisma Campaigns con canales y/o aplicaciones externas. Entre otros ejemplos, esto puede incluir su portal público, su aplicación de home banking, o alternativamente un sitio de promociones si es que posee uno.
La integración de la aplicación a un entorno web se realiza mediante la llamada a una librería Javascript mediante el código que aparece a continuación, el cual debe insertarse dentro del cuerpo (entre las etiquetas HTML <body> y </body>) de la página donde se desea desplegar la aplicación:
<script type='text/javascript'src='http://SERVER:PORT/sdk/javascript/prisma.js'></script>
<script type="text/javascript">
prisma.load(SERVER,PORT,APP_TOKEN,CUSTOMER_ID,integrations,protocol,options);
</script>
En el snippet de arriba, el dato APP_TOKEN es un token de aplicación que Prisma Campaigns genera automáticamente. Además de este dato, se requieren como parámetros:
- La URL del servidor (SERVER) donde se encuentra instalada la aplicación,
- el puerto (PORT),
- el identificador de cliente (CUSTOMER_ID, si está disponible en la sesión actual de usuario), y
- un vector llamado integrations que contenga el identificador del placeholder a utilizar y el del elemento HTML (generalmente un div) donde se desplegará en la página.
La integración se realiza al copiar el snippet con los parámetros correctos dentro de la página HTML correspondiente a la aplicación integrada.
Configuración de correo #
Mediante Email Setup, se crean y configuran las cuentas de correo electrónico que se utilizarán para la difusión de campañas (solamente correo saliente). Al agregar una nueva cuenta de correo electrónico se debe elegir entre dos opciones de canal de entrega (delivery channel), las cuales son:
una cuenta de Mailgun, un servicio online que le permite administrar el correo que utiliza una aplicación.
Sendgrid, un servicio escalable de entrega de correo electrónico basado en la nube que permite enviar mensajes a través de una API.
un servidor SMTP existente, o
Para esta última alternativa, cabe aclarar que es posible agregar la cantidad de direcciones de remitente que se necesiten e incluso una adicional para enviar notificaciones. Esto permite emplear un buzón distinto para cada campaña. La imagen de abajo muestra dos direcciones de remitente (david.gonzalez@banconacional.com e info@banconacional.com) junto con onlinemarketing@banconacional.com para notificaciones.
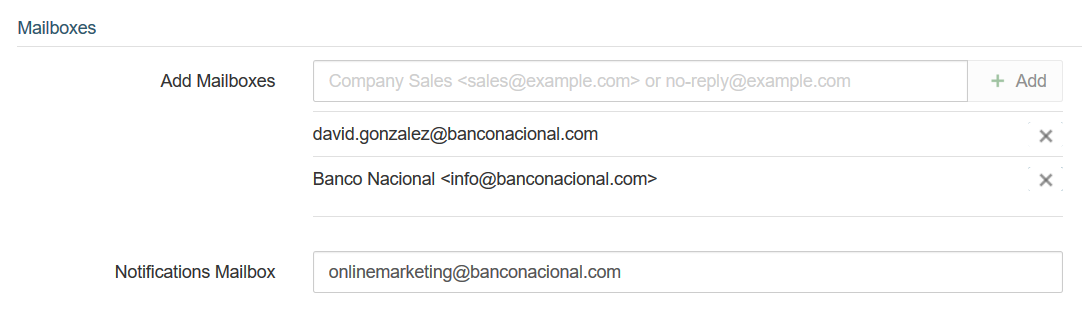
Finalmente, desde la configuración de una campaña que utilice correo electrónico se puede elegir uno de las direcciones en el campo From:
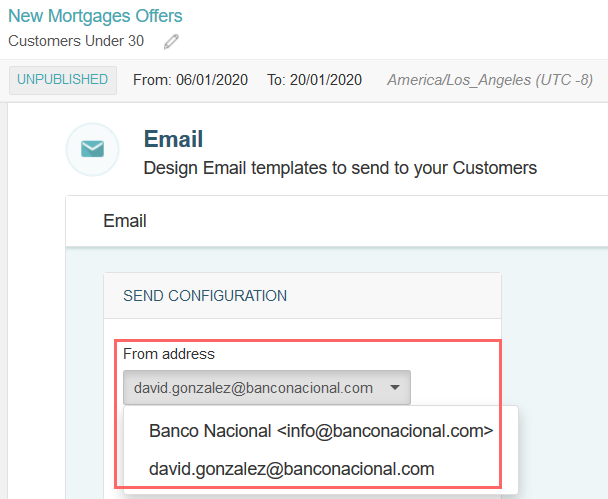
Es importante recordar que los cambios no serán efectivos hasta guardarlos y publicarlos como de costumbre.
Configuración de SMS #
Desde SMS Setup es posible indicar el canal de entrega para la difusión de campañas a través de mensajes de texto. Las alternativas disponibles son las siguientes:
- Amazon SNS, (Simple Notification Service), un servicio diseñado para facilitar las interacciones entre sistemas distribuidos a través de SMS.
- Infobip, una suite integral de servicios globales de mensajería que permite el intercambio de mensajes de texto entrer diversas regiones del mundo.
- Eltropy un conjunto de soluciones diseñadas para instituciones financieras.
- Twilio, una plataforma de comunicaciones en la nube que incluye funciones para el envío de SMS y que también vende números de teléfono.
- Glia, un proveedor de servicios digitales para la atención al cliente que incorpora SMS como una característica central.
En cualquiera de los casos, es necesario haber configurado un número de origen desde la opción elegida y agregarlo a través de Add Origin Numbers en Prisma Campaigns como se ilustra a continuación. Los demás campos que se observan en la misma imagen son utilizados para la autenticación del remitente.
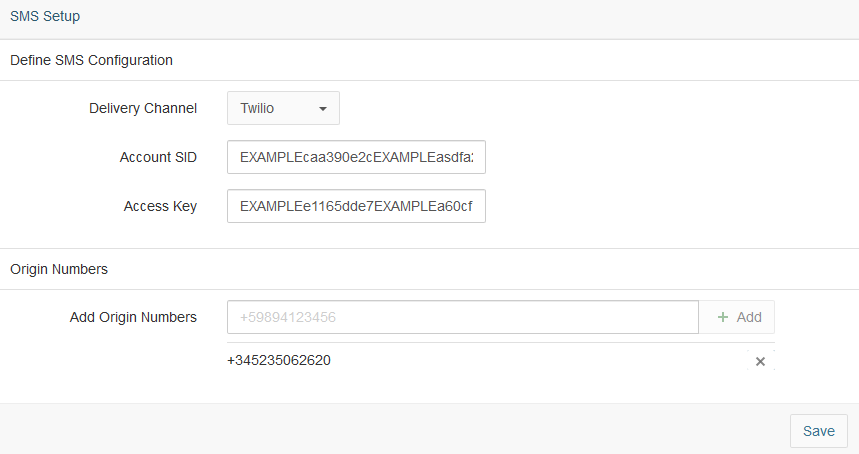
El número elegido como origen debe seguir el formato E.164, el cual consta de un signo +, el código del país, y finalmente el número propiamente dicho según haya sido facilitado por el proveedor del servicio de telefonía.
Luego de aplicar los cambios se podrá comenzar a utilizar el canal configurado para realizar envíos de prueba y para la configuración del funnel de cualquier campaña (incluyendo el funnel de esta).
Configuración de notificaciones push #
A través de Push Notifications Setup se pueden configurar las notificaciones push para su uso en una aplicación móvil a fin de que esta se inicie cuando el cliente acceda a la notificación. Los requisitos previos son los siguientes:
En Prisma Campaigns, definir el canal de entrega como Built-in:
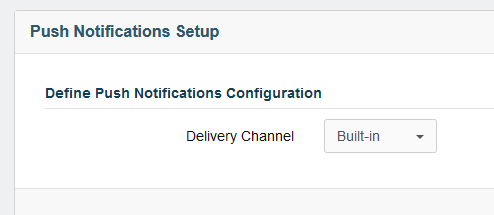
Generar los certificados correspondientes en Firebase o Apple para poder realizar una conexión segura entre el dispositivo del cliente y la aplicación propiamente dicha.
Con los certificados ya disponibles, el proceso para darlos de alta en una nueva aplicación en Prisma Campaigns es muy simple. Para comenzar, en Settings/Applications se coloca el nombre de la aplicación y se eligen las plataformas deseadas:
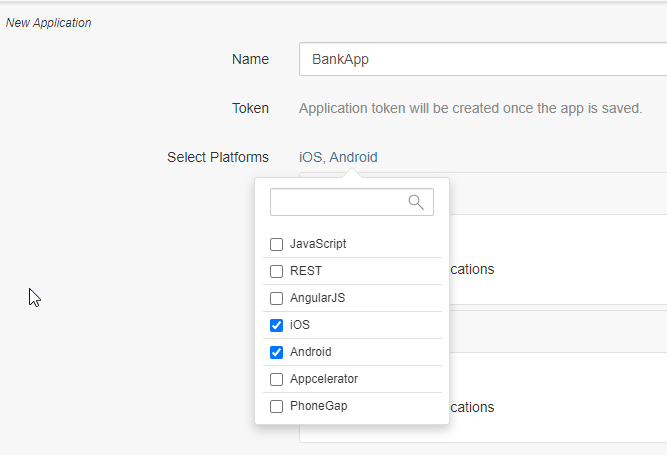
A continuación, se habilitan las notificaciones en las plataformas elegidas y se ingresan los datos de seguridad. Estos consisten en el certificado y su correspondiente contraseña para iOS y del token para Android:
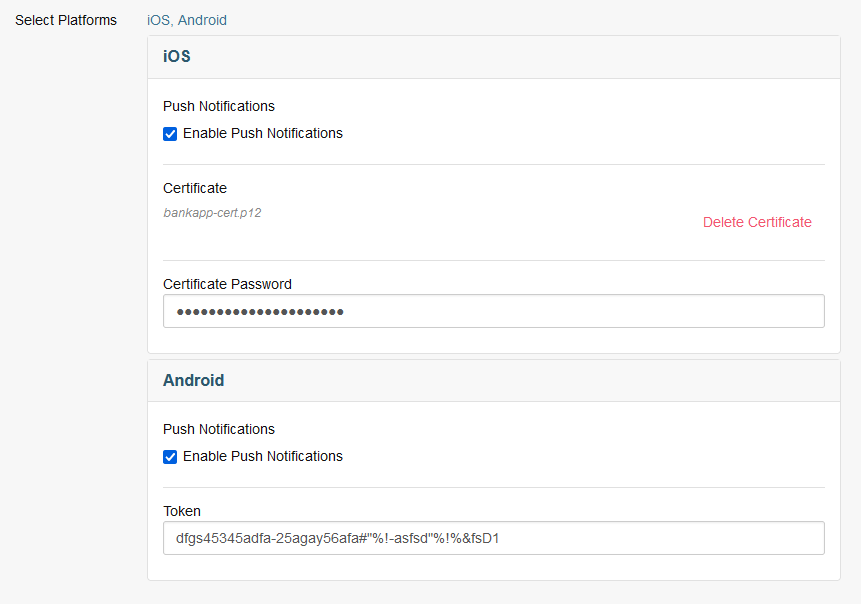
Al guardar los cambios se genera el token interno que utiliza Prisma Campaigns para identificar la aplicación en cuestión:
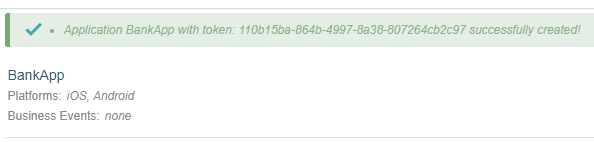
Para mayor información, refiérase al apartado Notificaciones push en la configuracion de campañas.
Configuración de correo directo #
Para configurar el correo directo, diríjase a Settings/Direct Mail Setup. Seleccione PostGrid como proveedor, luego ingrese api.postgrid.com como host junto con su clave API de PostGrid. A continuación, agregue una o más direcciones de retorno que estarán disponibles al configurar una campaña. Sin embargo, Prisma Campaigns no valida las direcciones de retorno, así que asegúrese de que sean correctas antes de continuar.
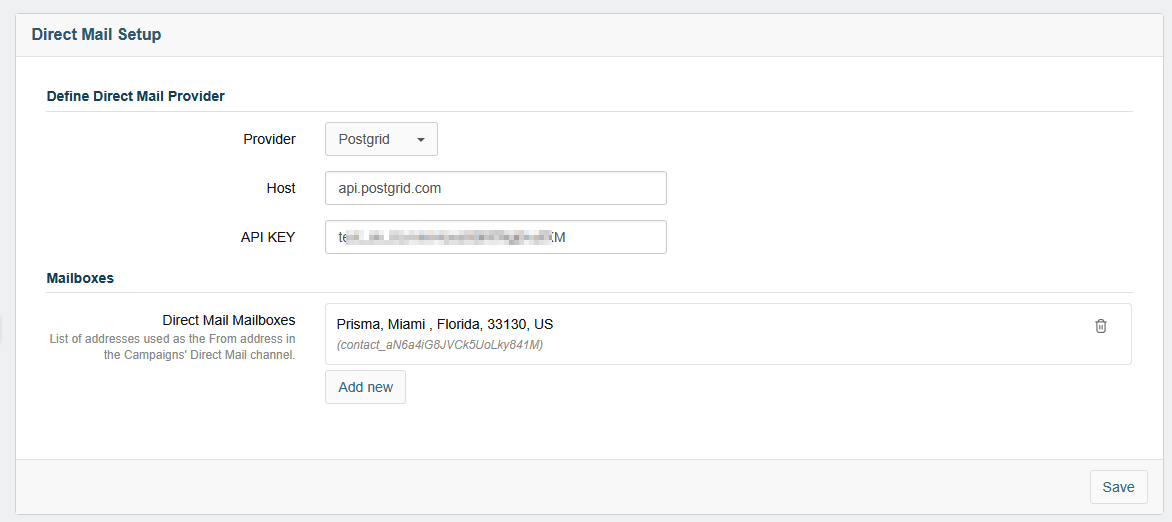
Placeholders #
Los placeholders son lugares definidos en una página para desplegar la información de una o más campañas a través de sus banners o imágenes correspondientes, con un tiempo de transición entre una y otra. Además de estas características, un placeholder es definido (además de un nombre característico), por la plataforma a la que aplica (Web, Facebook, o Mobile) y por sus dimensiones en píxeles y posición dentro de la pantalla. Por ejemplo, en la imagen siguiente podemos observar un placeholder llamado BusinessSlider con un tamaño de 900 x 200 píxeles cuya ubicación predeterminada es la parte superior de la pantalla para el canal de difusión web. Además, vemos que se permite que en el mismo se desplieguen múltiples banners (pertenecientes a 3 campañas como máximo) con un tiempo de transición de 3000 milisegundos (3 segundos) entre cada uno.
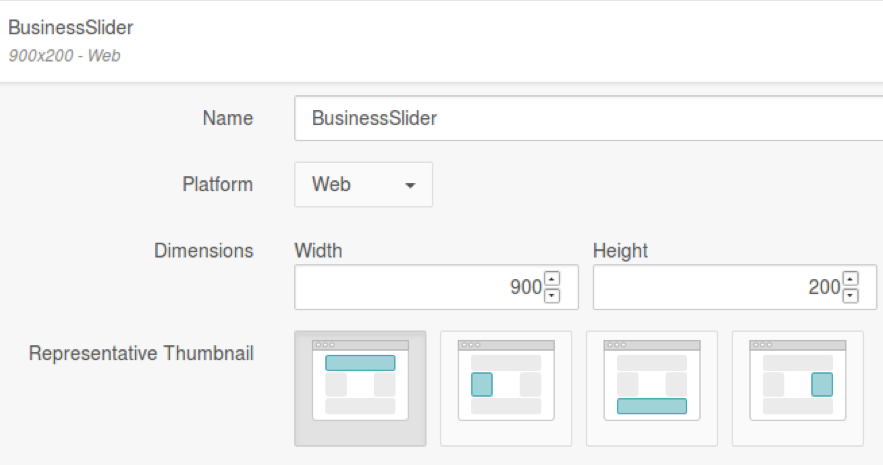
Todos los detalles anteriores se establecen en el momento de crear un nuevo placeholder.
En el apartado Placeholders dentro del menú SETTINGS se pueden observar tres tipos de placeholders que están disponibles para utilizar. En las siguientes imágenes se aprecian los distintos tipos de placeholders y sus opciones de configuración disponibles.
- Single Campaign puede alojar un banner correspondiente a una sola campaña. No posee ninguna opción de configuración, a diferencia de los dos tipos siguientes como veremos a continuación. Si bien solamente una campaña se puede mostrar a la vez, varias pueden competir por aparecer en el placeholder. La elección de dicha campaña se llevará a cabo de manera automática e inteligente (elegida para el cliente) por la herramienta al momento de orquestar.

- Multiple Campaign admite la presencia de banners correspondientes a múltiples campañas (aunque limitada por el valor indicado junto a Max campaigns) a modo de slider. En este caso se puede indicar el tiempo de transición entre la aparición de un banner y otro, y la animación que conduce al siguiente.
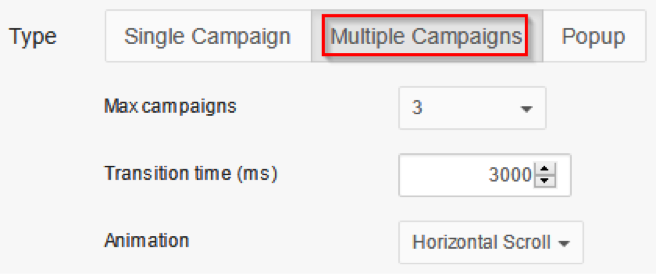
- Popup permite indicar que cualquier banner asociado al placeholder aparecerá en una ventana del tipo popup luego de un tiempo especificado por Time for automatic popup open. El valor por defecto es 0 ms, lo que causará que la ventana se abra inmediatamente al cargar la página. La casilla de verificación Hide Close Button causará (en el caso de estar activada) que el botón de cierre de la ventana popup se oculte y que el usuario pueda implementarlo a su gusto directamente en el banner HTML.
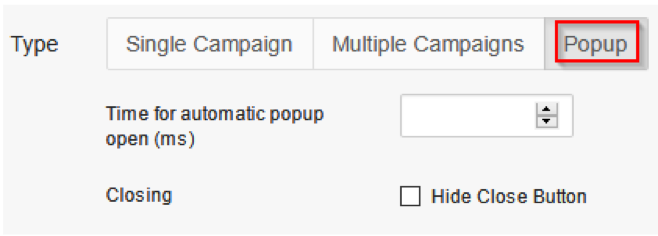
Para más detalles del uso de placeholders, referirse a la sección Banners en el capítulo Campañas".
API Integrations #
Desde este apartado se pueden configurar integraciones con APIs externas de forma fácil y rápida. Por el momento la única opción disponible es Google Captcha V2, aunque cabe la posibilidad de que se agreguen otras en el futuro.
Configuración de Google Captcha V2 #
Es importante tener en cuenta que la configuración inicial debe ser realizada en el sitio de Google. Como primer paso se deben elegir las opciones reCAPTCHA v2, “I’m not a robot” Checkbox e ingresar el dominio donde se llevará a cabo la integración:
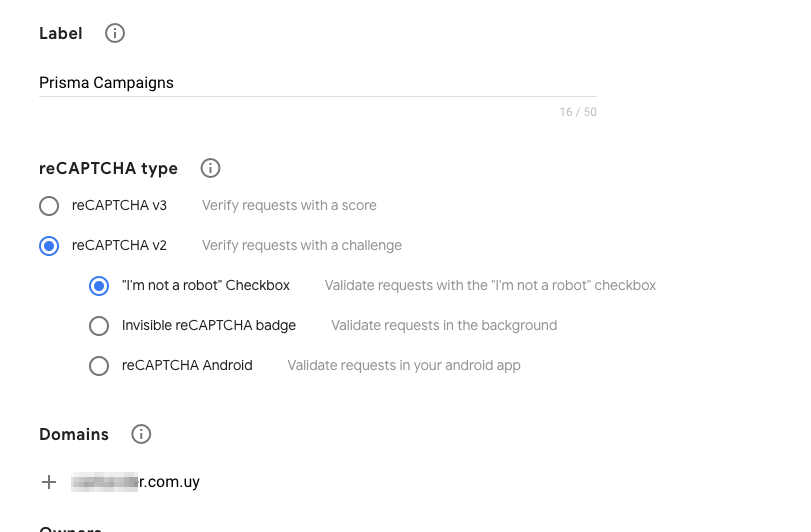
A continuación, se obtendrán los valores de SITE KEY y SECRET KEY que serán necesarios como parámetros para la integración en Prisma Campaigns:
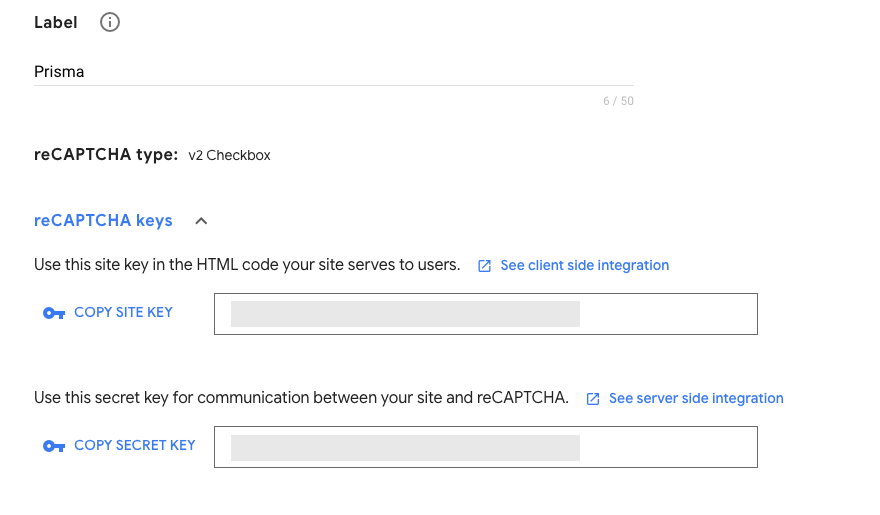
En la plataforma se debe hacer clic en el botón + New y seleccionar Google Captcha V2:
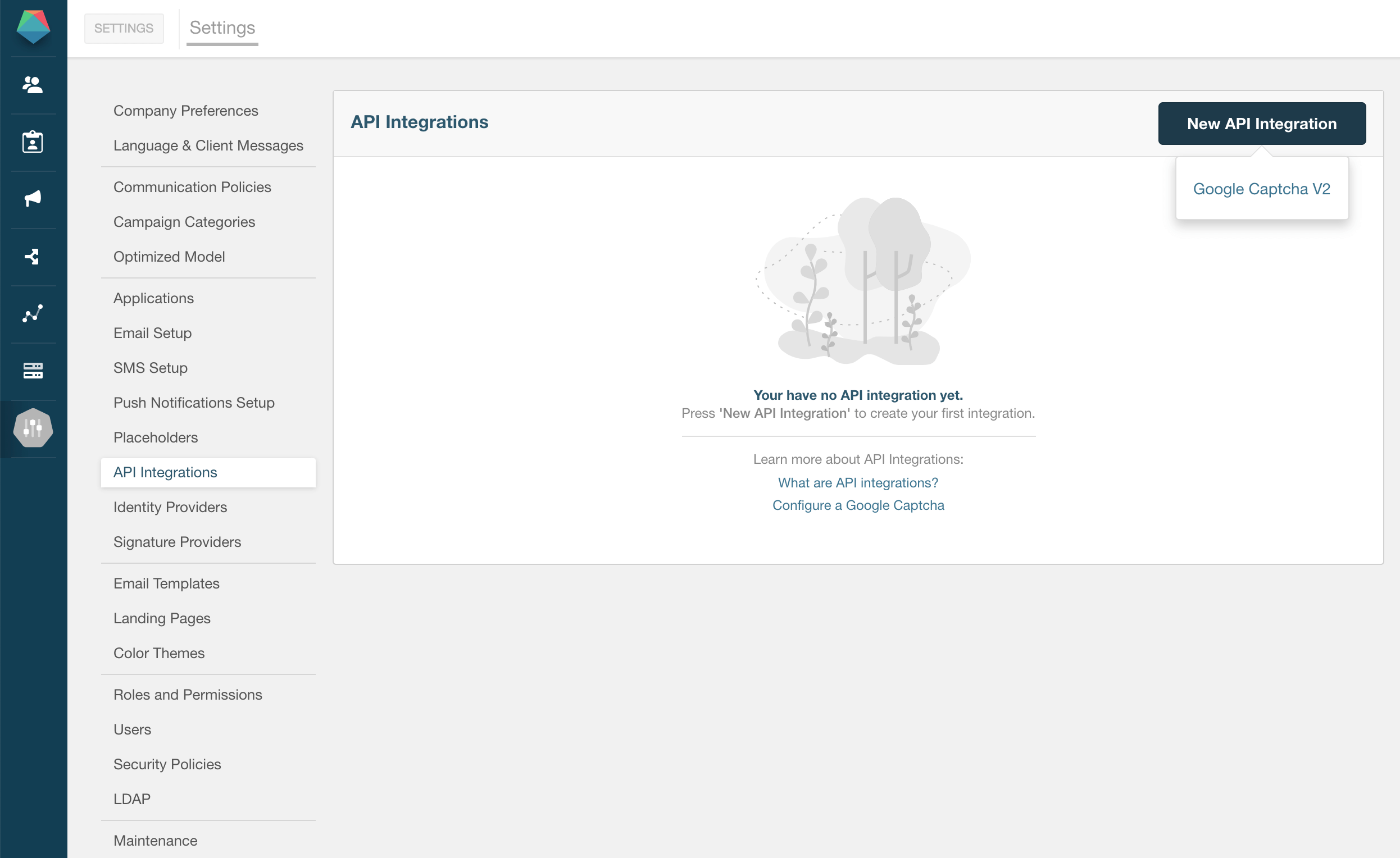
e ingresar los valores obtenidos anteriormente en las cajas de texto, según corresponda:
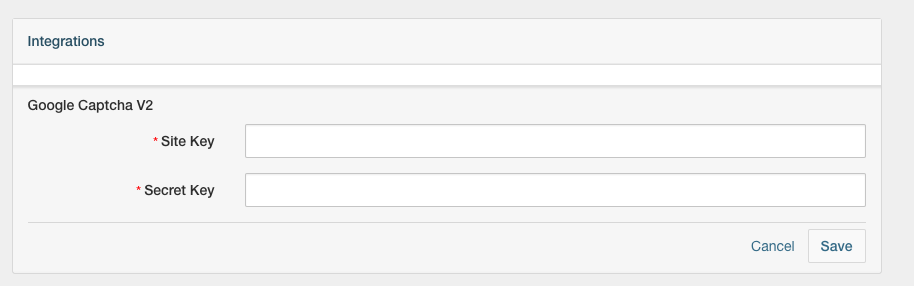
Luego de guardar los cambios se puede comenzar a utilizar reCaptcha en un paso del funnel de cualquier campaña. En el caso de que se utilice un paso del tipo Message Display o Data capture será necesario tildar la casilla de verificación Include Captcha validation. Por otro lado, si se emplea una página creada con el diseñador, se puede arrastrar y soltar el componente sobre esta para incluirlo.
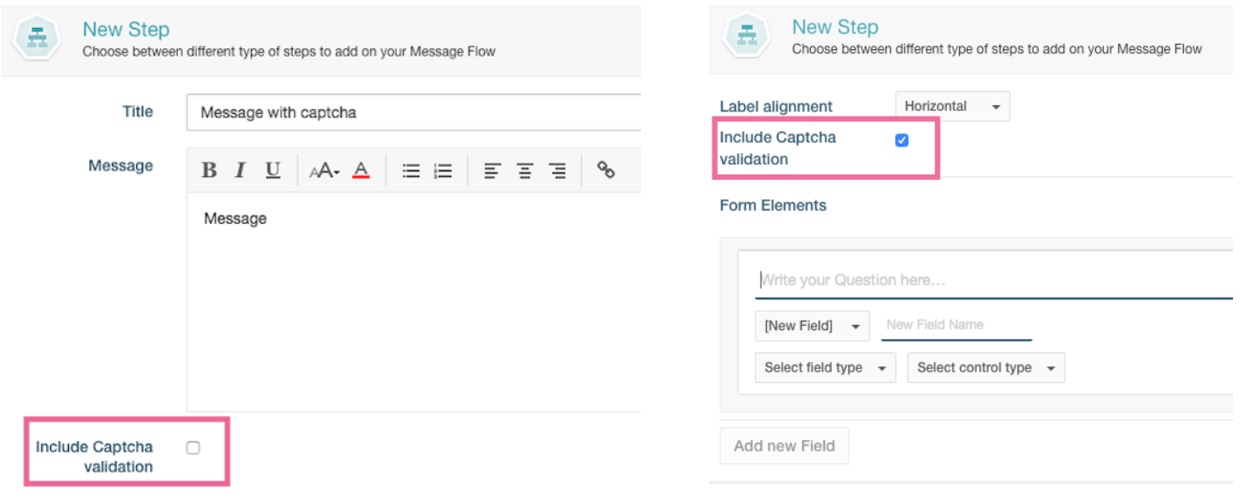
En la imagen siguiente se observa el aspecto final de una página del diseñador que se le ha agregado la validación mediante captcha:
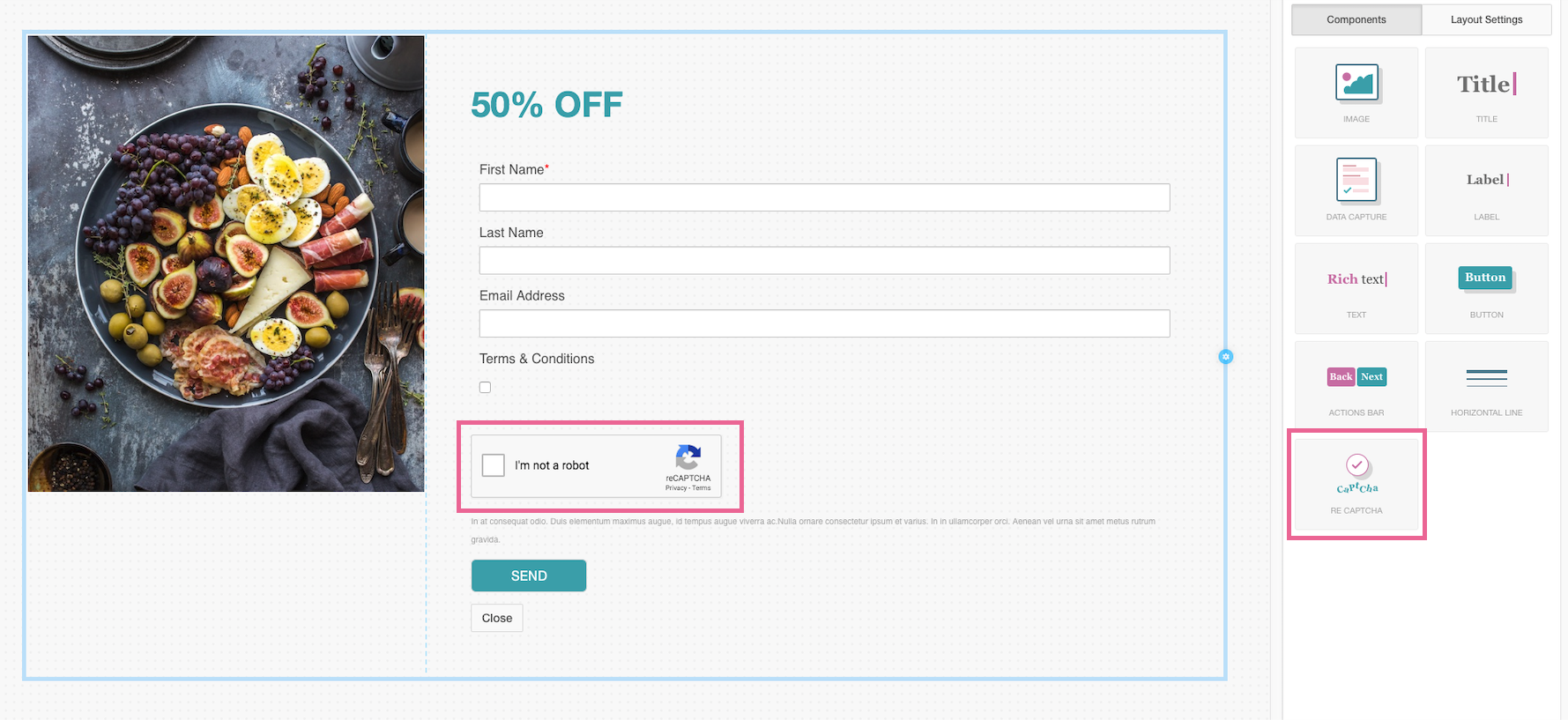
Proveedores de identidad #
Un proveedor de identidad es un servicio que almacena y administra identidades digitales. A través de la integración con Jumio, Prisma Campaigns permite implementar pasos de verificación de identidad en el funnel de campaña. Para lograr este objetivo, es necesario crear una aplicación en Jumio para obtener un token y el secret que se requieren para acceder al servicio. Una vez hecho esto, ambos datos estarán disponibles en el portal del cliente de Jumio en la sección Api Credentials dentro del menú Settings tal como muestra la imagen siguiente:

A continuación, la configuración del lado de Prisma Campaigns se realiza de la siguiente manera:
1. En Settings/Identity Providers, elija Jumio desde la lista desplegable:
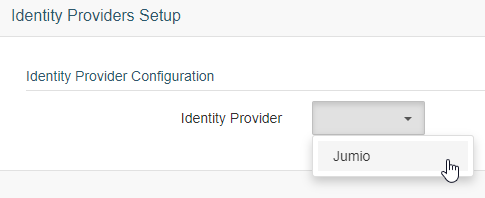
2. Ingrese el API token y el API secret que obtuvo en Jumio previamente:
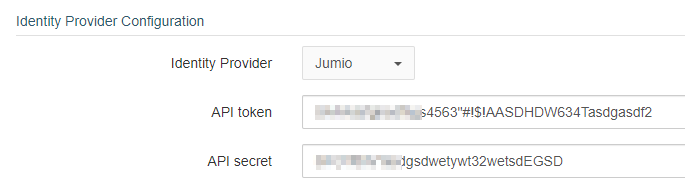
3. En Id Workflow dispone de una lista para indicar el proceso que seguirá el cliente para llevar a cabo la verificación de identidad en el funnel:
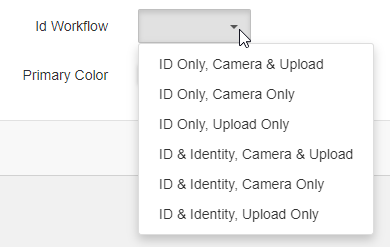
| Workflow | Detalle |
|---|---|
| ID Only, Camera & Upload | Verificación de identidad (mediante pasaporte, cédula, carnet de conducir, etc), permitiendo tomar una fotografía o subir un archivo existente |
| ID Only, Camera Only | Verificación de identidad mediante fotografía únicamente |
| ID Only, Upload Only | Verificación de identidad mediante archivo solamente |
| ID & Identity, Camera & Upload | Verificación de identidad y de prueba de vida mediante fotografía o archivo |
| ID & Identity, Camera Only | Verificación de identidad y de prueba de vida mediante fotografía únicamente |
| ID & Identity, Upload Only | Verificación de identidad y de prueba de vida mediante archivo solamente |
4. Si se desea, se puede elegir el color de fondo para la interfaz de Jumio mediante el control Primary Color:
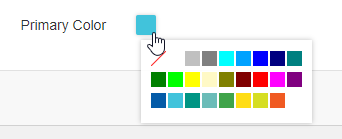
Para finalizar, recuerde guardar los cambios realizados haciendo clic en el botón Save.
Proveedores de firma #
Mediante un proveedor de firma es posible cargar documentos digitales, indicar quién debe firmarlos (y en qué orden) y enviarlos a esas personas a través de correo electrónico. Prisma Campaigns provee una integración con DocuSign que admite agregar archivos en distintos formatos (entre los que se destacan .docx y .pdf) desde varias soluciones de almacenamiento como Box, Dropbox, Google Drive y OneDrive.
Para poner en funcionamiento la integración con DocuSign, diríjase a Settings/Signature Providers:
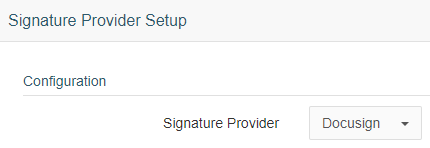
Luego de elegir la solución desde la lista desplegable como muestra la imagen de arriba, siga los pasos detallados en Integración con DocuSign en el sitio de ayuda de Prisma Campaigns.
Exclusión de seguimiento de enlaces #
Prisma Campaigns permite excluir el registro de clicks en los enlaces que incorporan las comunicaciones salientes de correo electrónico. De esta forma, se eliminan aquellos que no se desee guardar y visualizar en la sección de Análisis. Debido a que el seguimiento de los enlaces se hace sustituyendo el link original por uno interno de la herramienta, esta funcionalidad también aborda escenarios donde se desea abrir una aplicación móvil desde un correo electrónico y mantener la URL en el correo electrónico sin modificar.
Para realizar esto es necesario dirigirse a Settings/Links Tracker Exclusions y simplemente agregar la URL o el patrón de URL que se debe excluir del seguimiento. A continuación, se debe hacer clic en Add y luego en Save para confirmar los cambios. Para eliminar una exclusión, basta con presionar el ícono de cruz a la derecha de la fila en cuestión y también Save para que la modificación entre en efecto.
![]()
Plantillas de correo #
Dentro de Email Templates podemos definir y administrar un formato de plantilla de uso común, sin necesidad de modificar código HTML para cada campaña. De esta forma, un usuario sin conocimientos de HTML puede enviar correos electrónicos utilizando las plantillas creadas y cambiando de acuerdo a la campaña solamente las secciones dinámicas en cada una. Para mayor información, puede referirse a la sección Use sus propias plantillas en este mismo manual.
La importancia del uso de las plantillas de correo radica en que permiten ser reutilizadas cuantas veces sea necesario. De esta manera, se pueden crear correos para todas las campañas que utilicen este canal de salida a partir de una misma plantilla con ajustes menores en cada caso. En otras palabras, el uso de secciones dinámicas hace posible la personalización del contenido y la realización de A/B testing.
Existen tres alternativas para crear una nueva plantilla. En cualquiera de ellas, el proceso comienza al nombrar la plantilla (por ejemplo, Homebanking 2021), elegir la opción deseada y hacer clic en el botón Create.
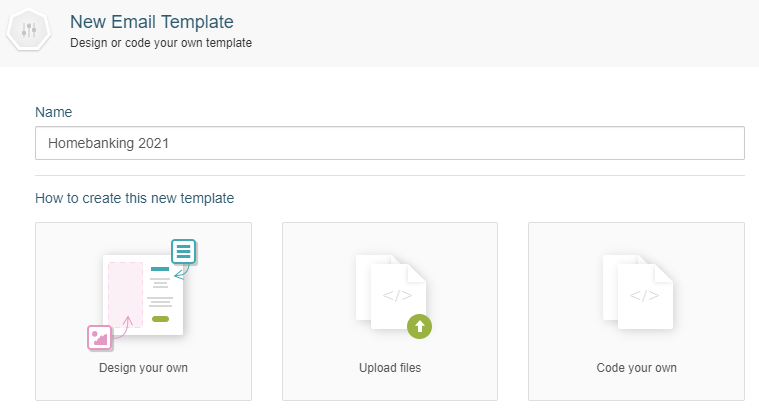
- Realizar su propio diseño (Design your own) empleando el editor WYSIWYG que permite arrastrar y soltar componentes sobre el cuerpo de la plantilla.
- Subir imágenes y archivos HTML creados previamente (Upload files) con rutas relativas.
- Escribir código HTML desde cero o copiar y pegarlo desde un recurso externo (Code your own).
Diseño propio #
En caso de inclinarse por el uso del diseñador de plantillas para crear una propia, se dispone de los siguientes componentes para configurar el contenido:
- Layout: stack horizontal. Este componente puede emplearse para crear un display similar a una tabla o un contenedor para otros elementos.
- Design elements: título, etiqueta, texto enriquecido, imagen, botón, enlace y líneas horizontales. Para más detalles sobre estos controles, referirse al apartado Componentes en la sección Diseñador de este manual.
- Dynamic: imágenes o texto dinámicos que luego se adaptarán al caso puntual de cada correo electrónico que utilice la plantilla.
- Email: permite agregar links para cancelar la suscripción, ver la campaña en un navegador web, y actualizar las preferencias de comunicación del cliente.
A continuación, se observa una plantilla en la que se han agregado secciones dinámicas, texto enriquecido, como links para ver el mensaje desde un navegador y para desuscribirse de la campaña:
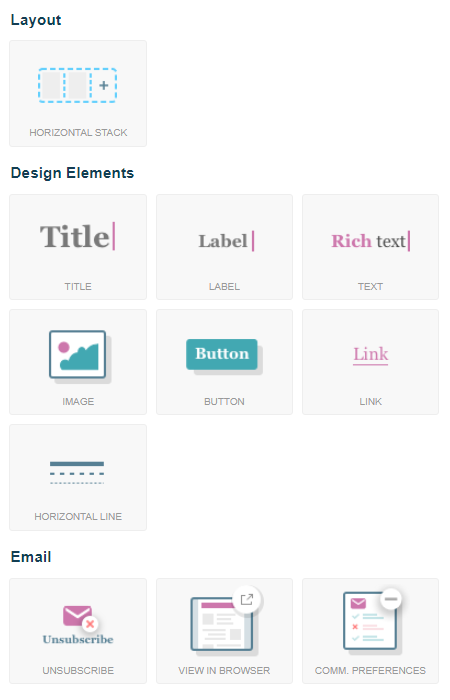
Adicionalmente, arriba también se aprecia el botón Layout Settings para ingresar al área que hace posible indicar una imagen o color de fondo opcional para la plantilla, como también el borde, espaciado y alineación.
Subir archivos #
Al cargar archivos HTML creados de antemano junto con imágenes, se abre un editor de texto con el código correspondiente donde también se puede ver la(s) imagen(es) disponible(s). Mediante el botón Upload images se pueden agregar otras, mientras que haciendo clic en Content se accede a la previsualización de la plantilla:
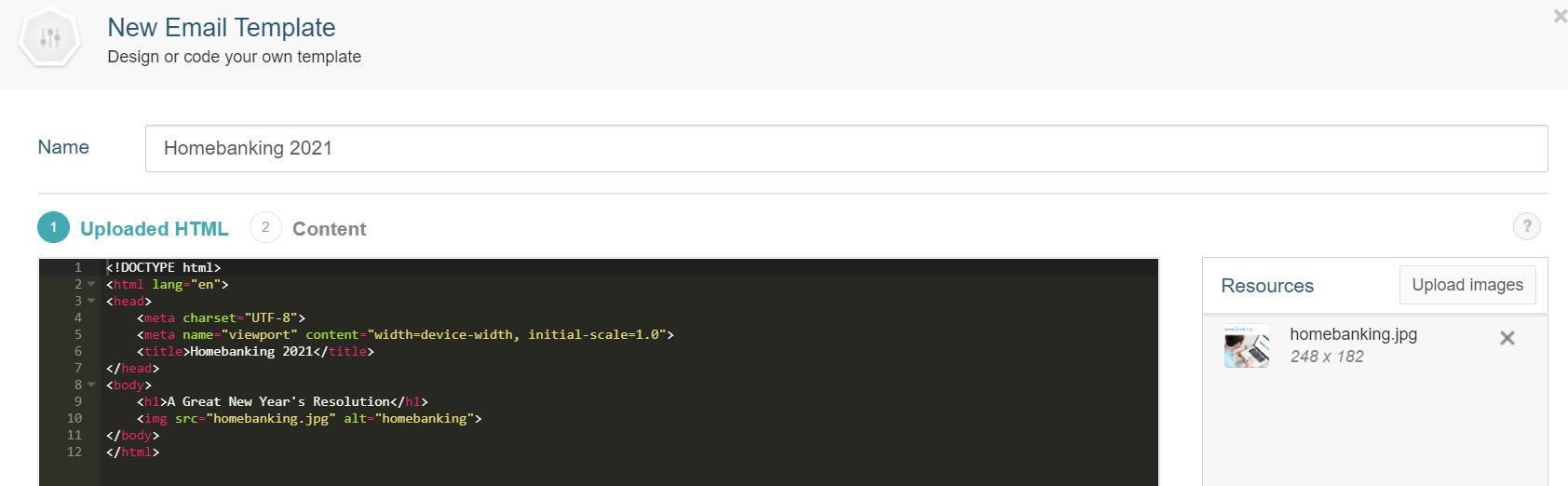
HTML personalizado #
Como mencionamos anteriormente, las secciones dinámicas pueden ser de dos clases:
Texto: {{ seccion-dinamica }}
Imagen: {{ image.image-dinamica }}
donde tanto seccion-dinamica como image-dinamica se refieren a identificadores de secciones en el contenido principal del cuerpo del correo. Cada sección puede constar tanto de código HTML como de una imagen y hacer referencia a datos del cliente o de la campaña. Por ejemplo, {{campaign.link}} puede utilizarse en el atributo href de un link que conduzca al funnel de campaña:
<a href="{{campaign.link}}">Haga clic aquí para más información</a>
Asimismo, {{customer.name}} se reemplazará por el nombre de los clientes en los correos enviados a cada uno.
En la imagen siguiente se observa una plantilla llamada Mejoras RRHH a la que se le ha adjuntado una imagen llamada logo.png para luego utilizarla en el cuerpo del correo. Además, se aprecian dos secciones dinámicas: una del tipo texto ({{body}}) y otra del tipo imagen ({{image.footer}}):

Una vez que se han guardado los cambios, nos dirigiremos a la campaña para crear un nuevo correo. Al comenzar, podremos elegir comenzar desde cero o utilizar alguna de las plantillas disponibles. Luego de seleccionar Mejoras RRHH aparece a continuación la imagen fija que contiene (logo.png) y las dos secciones a personalizar. Es importante notar que el nombre que tienen estas últimas se corresponde con los identificadores que elegimos en la plantilla previamente:
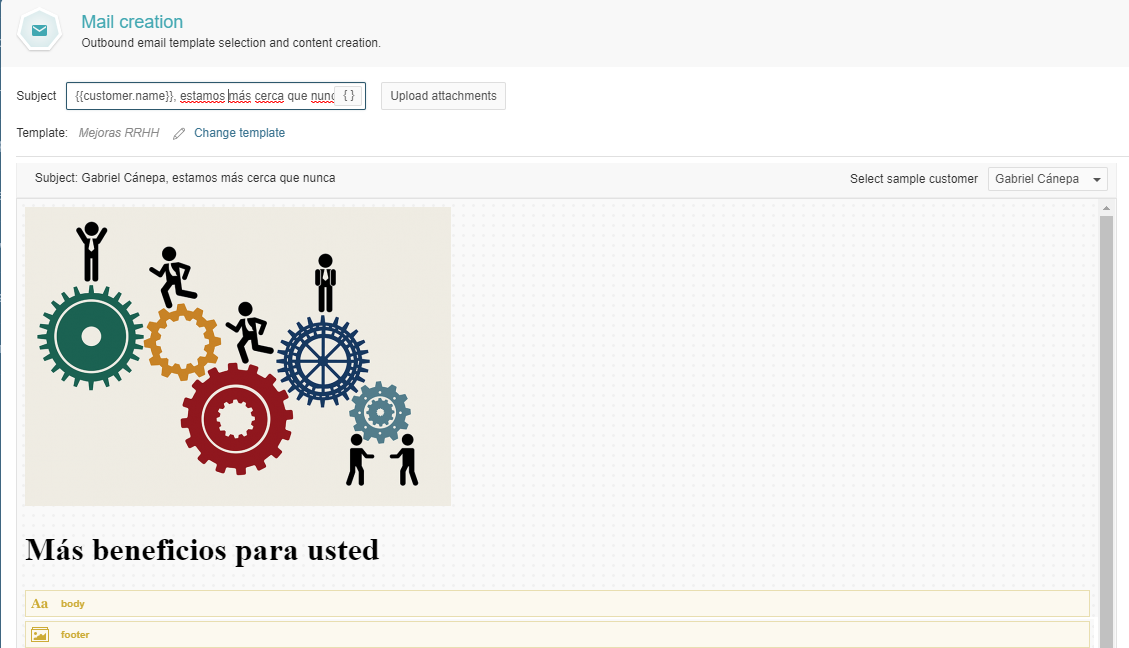
La personalización de las secciones dinámicas se realiza desde la sección que aparece a la derecha de la ventana de edición. A partir de este punto se elige el asunto y se redacta el cuerpo para luego elegir la imagen del pie del correo. Opcionalmente, podemos adjuntar archivos que se deseen enviar junto con la comunicación.
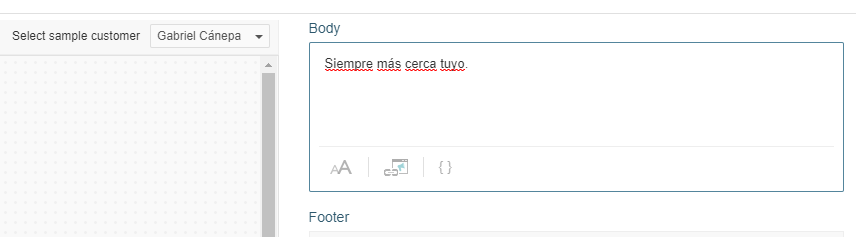
A continuación se observa el resultado de una comunicación enviada a un cliente utilizando el correo que acabamos de configurar:
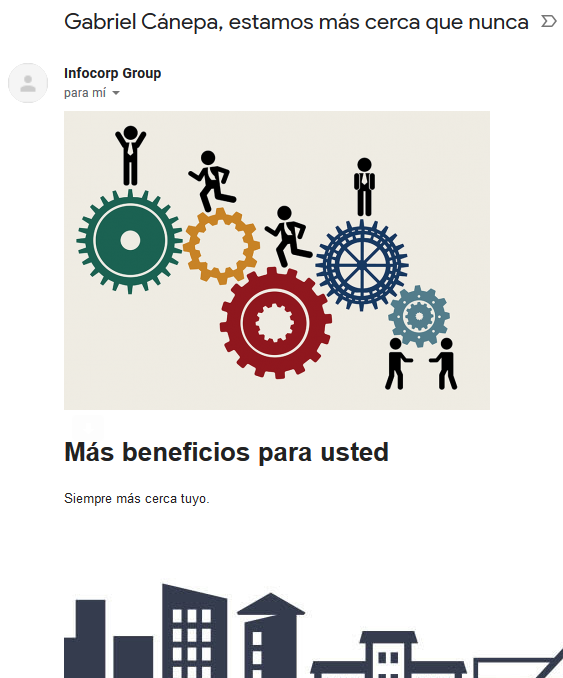
Si bien el link para cancelar la subscripción se agrega de forma automática en el pie de todos los correos, también es posible agregarlo en otro lugar del cuerpo utilizando la sección dinámica {{campaign.unsubscribe}}. De manera similar, se puede incluir un link para que el cliente modifique sus preferencias de comunicación, añadiendo un enlace a {{campaign.communication-preferences}} en el atributo href del mismo. Por mas información al respecto, referirse a la página de preferencias de comunicación.
Temas de colores #
Los temas de colores (Color Themes) se utilizan para cambiar el aspecto estético de las páginas web que utiliza Prisma Campaigns en el funnel de conversión sin necesidad de modificar las hojas de estilos de cascada (CSS). Este submenú permite crear esquemas nuevos (también elegir o editar el existente por defecto, llamado Default) y modificar tanto los colores como el tipo y el tamaño de las fuentes a utilizar en el mismo. Al crear un nuevo tema, se deberá ingresar un nombre descriptivo para el mismo, elegir las fuentes y los colores asociados al funnel:
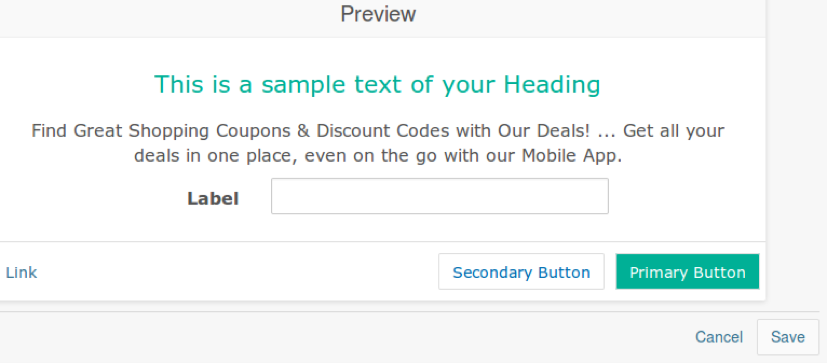
Una vez que la apariencia del funnel cumple con las expectativas deseadas, se pueden guardar los cambios haciendo clic en Save o cancelar la creación del tema eligiendo Cancel.
Páginas de aterrizaje #
Las páginas de aterrizaje (Landing Pages) son páginas web a la que el cliente llega luego de haber hecho clic en el enlace de algún banner o anuncio de texto situado en otra página web o correo electrónico. Como parte de la creación de una landing page, se pueden definir fácilmente tanto el código HTML (desde un archivo ya existente o creándolo con el editor incorporado), como las imágenes que formarán parte de esta.
En la imagen siguiente se aprecian el código HTML de la página y el resultado final en un navegador web:
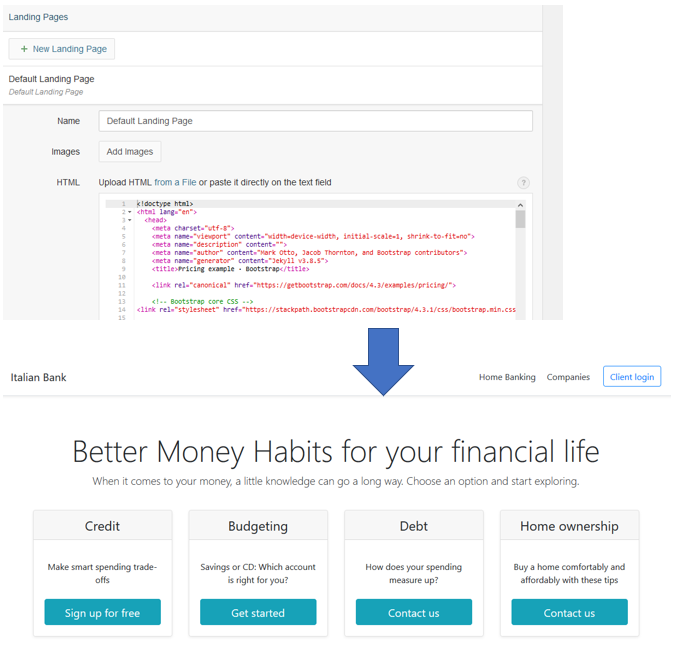
En base al plugin que utilicen, hay tres clases de páginas de aterrizaje:
| Tipo | Plugin |
|---|---|
| Funnel | {{plugin.funnel}} |
| Desuscripción | {{plugin.unsubscribe}} |
| Preferencias de comunicación | {{plugin.communication-preferences}} |
Sin importar el tipo, se pueden utilizar variables como {{customer.name}} o {{campaign.date}} para personalizar el contenido. Por otro lado, en el último caso es posible ocultar categorías y grupos o solamente los canales de envío de mensajes como se explica en Página de preferencias de comunicación.
Fragmentos HTML #
Para abordar la necesidad de una personalización más detallada tanto en el diseño de correos electrónicos como en el de páginas, Prisma Campaigns permite utilizar fragmentos HTML. Este recurso consiste en bloques de código que se pueden agregar a una página o diseño de correo electrónico, haciendo posible cerrar la brecha entre la simplicidad de la herramienta y el deseo de un control avanzado sobre el diseño mediante HTML, CSS o JavaScript personalizado.
Para agregar un fragmento HTML, diríjase a Settings/HTML Snippets y haga clic en New HTML Snippet. En el formulario que aparece, introduzca un nombre para el fragmento, imágenes opcionales y el código propiamente dicho. Finalmente, presione Save para confirmar los cambios o en Cancel para descartarlos.
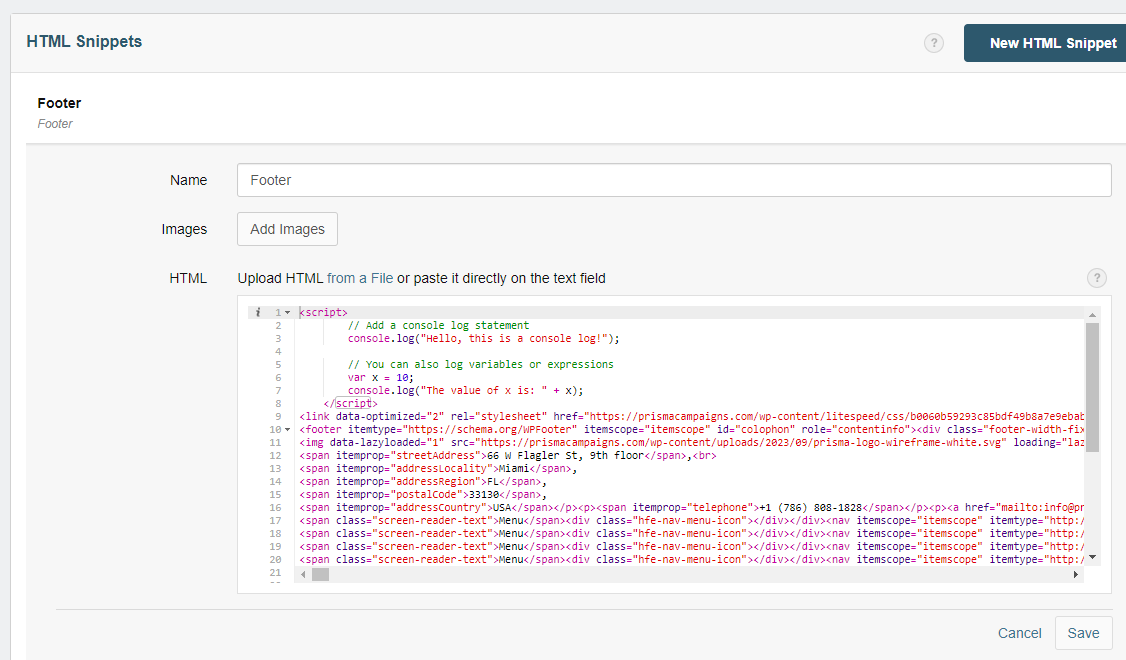
Una vez creado el fragmento, puede utilizarlo en el diseñador arrastrando y soltando el componente correspondiente en la página o correo electrónico:
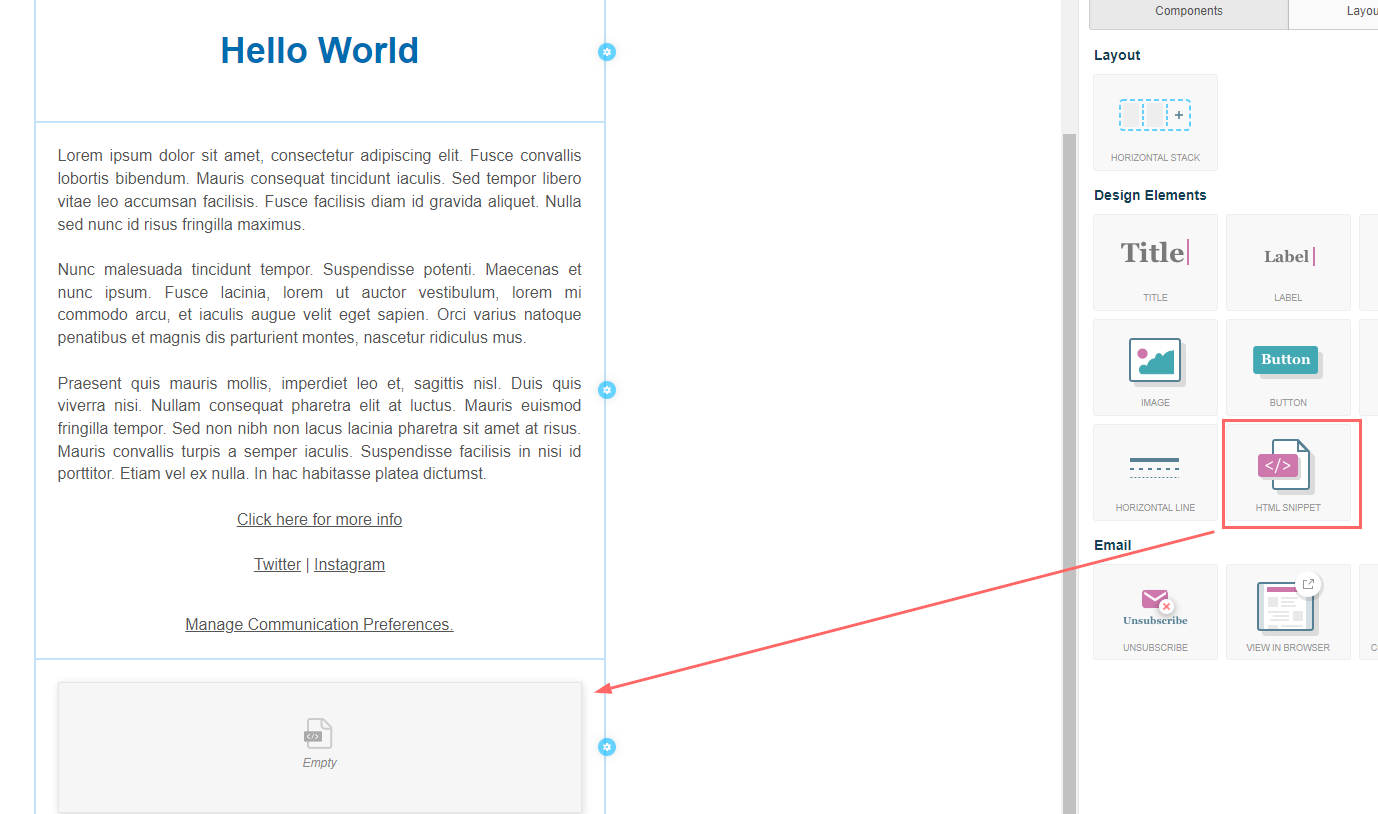
La siguiente imagen muestra el fragmento llamado Pie de página en la lista de componentes disponibles:
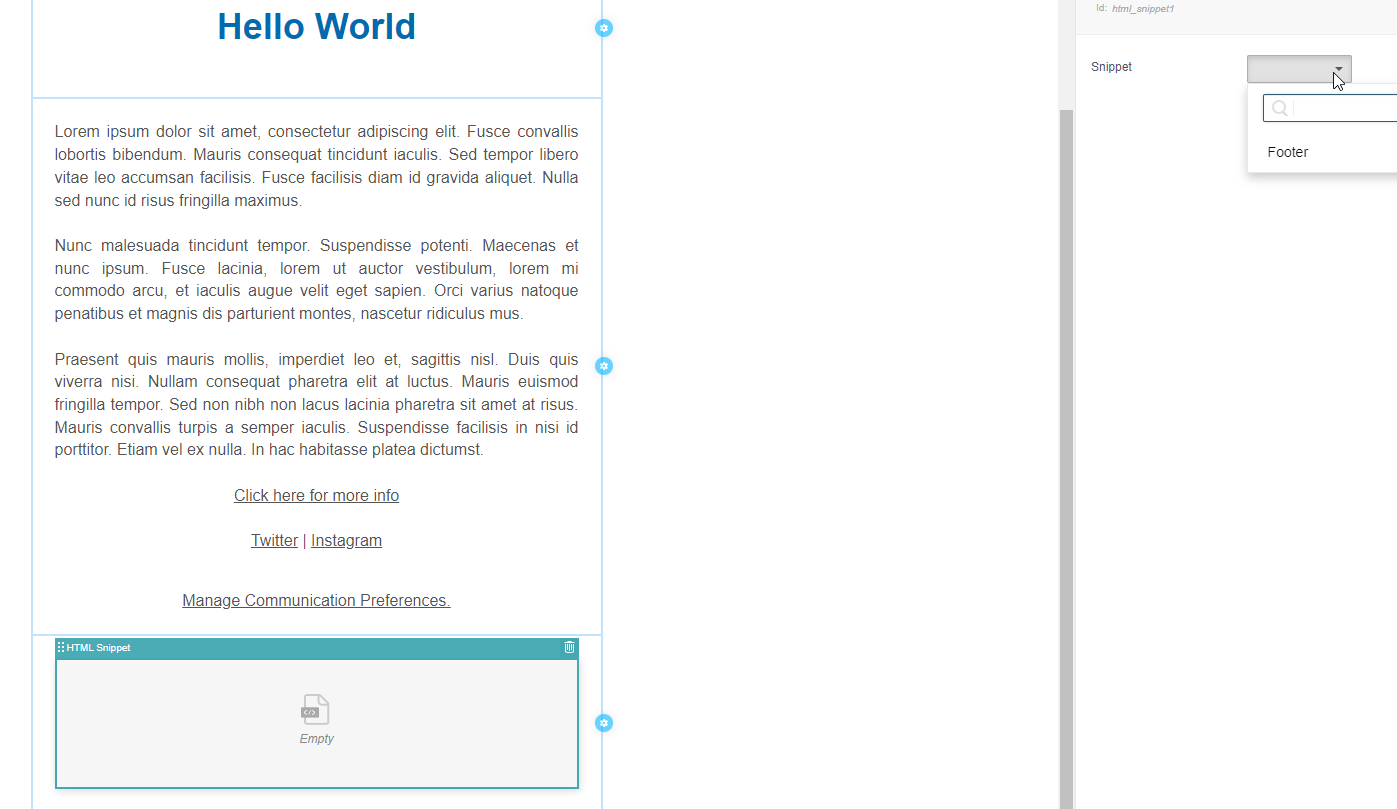
Luego de elegir el fragmento HTML podrá ver el código en el editor:
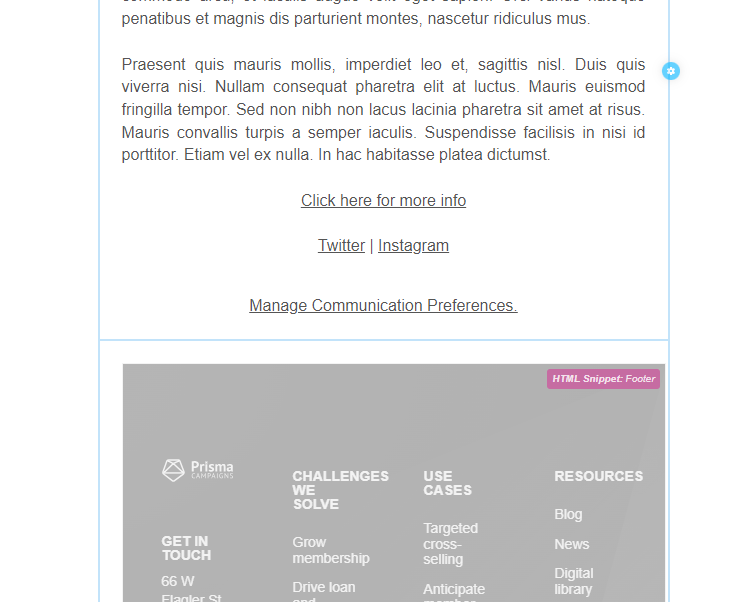
Después de guardar y publicar los cambios, el fragmento será visible en la página o correo electrónico:
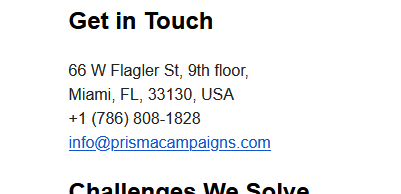
Plantillas de correo directo #
Las plantillas definen el diseño visual y el layout de sus comunicaciones de correo directo, y admiten varios formatos como tarjetas postales, cartas y envíos sin sobres. Puede crear plantillas de varios tamaños para el anverso y el reverso utilizando el editor incorporado o importando archivos HTML personalizados.
La creación de una nueva plantilla de correo directo implica los siguientes pasos, como puede ver en la siguiente imagen:
- Seleccionar un nombre para la plantilla.
- Elección del tipo de formato y cara.
- Añadir imágenes opcionales.
- Introducir el código HTML manualmente o importando un archivo.

Con la posibilidad de personalizar el contenido mediante variables dinámicas como {{customer.name}} o {{customer.address}} -entre otras-, puede crear una única plantilla que podrá reutilizar para múltiples campañas.
Roles y permisos #
Bajo roles y permisos (Roles and Permissions) podremos especificar las acciones disponibles a las que tendrán acceso los usuarios que posean un rol dado, ya sea de los existentes por defecto o uno creado posteriormente. Para desplegar esta información se deberá hacer clic en el icono del ojo que se encuentra en el extremo derecho de cada fila:
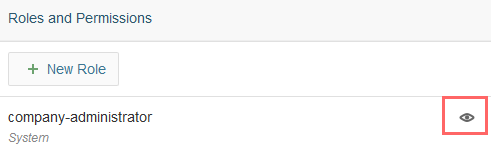
Por ejemplo, en la imagen siguiente se aprecia que los usuarios que posean el examinado podrán realizar todas las acciones disponibles para la administración de campañas pero no de segmentos:
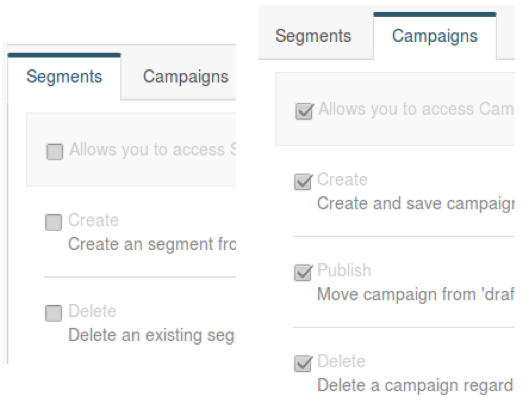
A continuación aparece el detalle de permisos que posee cada rol predeterminado por defecto:
- company-administrator posee permisos totales sobre cada función y módulo de la herramienta.
- designer solamente puede crear, modificar, borrar, y activar campañas (pasarlas de modo Borrador a Producción).
- publisher permite realizar las mismas acciones que designer con la excepción de borrar campañas.
- security puede setear roles y permisos, administrar usuarios dentro de la plataforma, establecer políticas de seguridad, y configurar autenticación mediante LDAP.
- segment-manager puede realizar todas las tareas relacionadas con la segmentación (crear, modificar, y borrar segmentos). En el próximo capítulo se dan más detalles sobre estas tareas.
Al crear un rol nuevo, los permisos individuales que se le otorgarán en cada módulo pueden establecerse tildando las casillas de verificación que se muestran en la imagen anterior. Cabe aclarar que los roles predeterminados no se pueden modificar.
Claves API #
Prisma Campaigns ofrece la posibilidad de emplear claves API para que las instituciones financieras recuperen información de clientes directamente desde su instancia.
Cada solicitud realizada para acceder a la información de clientes requiere autenticación mediante un token Bearer usando una clave API -que es única para su institución financiera- en el encabezado Authorization. Antes de su uso, esta clave debe generarse con la casilla Permits access to the Customers module habilitada:
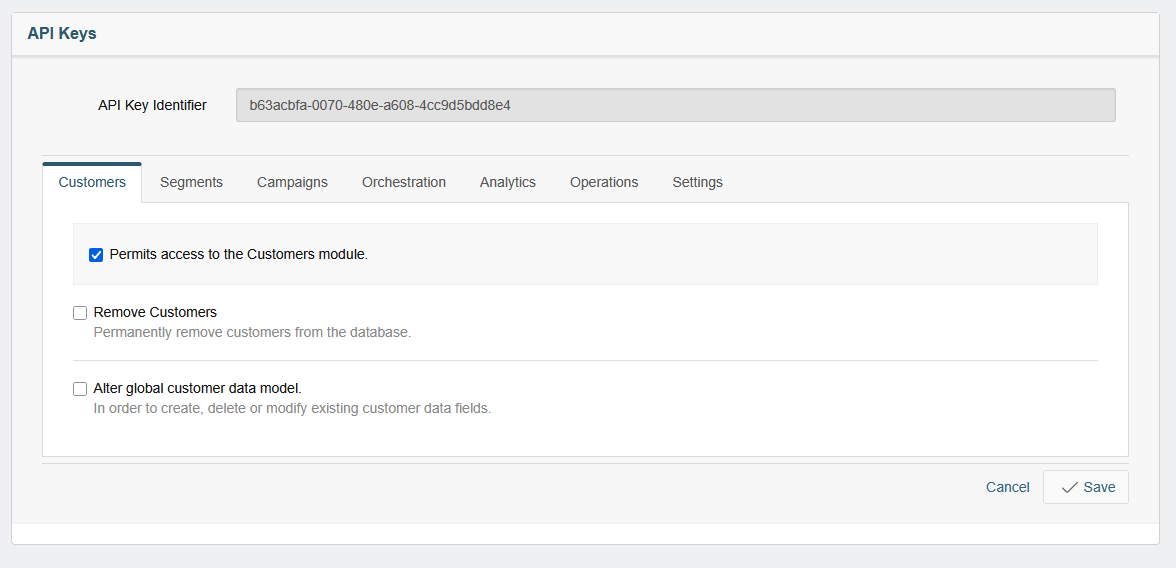
Uso de claves API #
La información disponible se puede obtener realizando una solicitud GET al endpoint de clientes. La URL objetivo para esta solicitud está estructurada a partir del subdominio de su instancia y un identificador único para el cliente en cuestión. La solicitud debe incluir el encabezado Authorization (que contiene el token Bearer con su clave API) y el encabezado Accept, que debe establecerse como application/json para especificar el formato de respuesta deseado.
Al realizar una solicitud exitosa, el sistema devolverá la información del cliente en formato JSON. Esta respuesta contendrá los datos disponibles para el cliente especificado dentro de su instancia de Prisma Campaigns, como se ilustra en el siguiente ejemplo:
curl -H "Authorization: Bearer b63acbfa-0070-480e-a608-4cc9d5bdd8e4" \
-H "Accept: application/json" \
https://bankofholland.prismacampaigns.com/api/customers/find/bFNsbkhoY3ZKRmdvNVAzVm1LNlJjd90z
El comando anterior devuelve una respuesta JSON con la siguiente estructura:
{
"tags":[17592213056255],
"name":"John",
"updated-by":[{"id":17592213056257}],
"last-update":1678869745683,
"mobile-registrations":null,
"id":"bFNsbkhoY3ZKRmdvNVAzVm1LNlJjd90z",
"last_name":"Doe",
"Email_address":"johndoe@bofh.com",
"full_name":"John Doe"
}
Mantener la seguridad de las claves API es fundamental. Por esa razón, no deben exponerse en el código del lado del cliente ni colocarse en un repositorio de control de versiones. Además, como práctica estándar de seguridad, se recomienda rotarlas regularmente.
Usuarios #
El menú de usuarios (Users) permite crear nuevas cuentas que puedan acceder a la herramienta en el caso de que no se esté utilizando LDAP (ver detalles más abajo) para realizar la autenticación. Uno de los datos requeridos en la creación de un nuevo usuario consiste en la asignación de un rol elegido de entre los listados en el menú anterior. Luego de ingresar todos los campos requeridos, se deberá hacer clic en Save para crear efectivamente la cuenta o Cancel para suspender la operación.
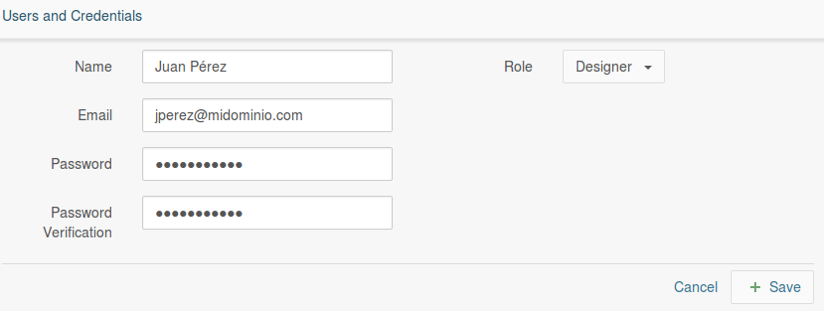
Luego de haber creado un usuario, el mismo puede ser modificado accediendo a la edición del mismo al hacer clic en el ícono del lápiz presente en la fila correspondiente de la lista de usuarios.
Políticas de seguridad #
Las políticas de seguridad (Security Policies) se utilizan a fin de establecer reglas para salvaguardar las cuentas de usuario y las sesiones iniciadas a través de la interfaz web de Prisma Campaigns. Entre las variables a configurar se encuentran la complejidad requerida para las contraseñas, la habilitación del historial de claves, el período de validez de las mismas, la cantidad de intentos de inicio de sesión fallidos antes de bloquear la cuenta, y el tiempo de timeout de la sesión de usuario.
Luego de haber hecho las modificaciones que sean necesarias, se deberá confirmarlas haciendo clic en Save, o cancelar la edición mediante el botón Cancel. Alternativamente también es posible restaurar los valores por defecto de cada variable, lo cual restablecerá todas las opciones a su valor de mínima seguridad.
LDAP #
Es posible la integración con LDAP si se dispone del servicio de MS Active Directory u OpenLDAP. En este caso, no se crearán usuarios dentro de la herramienta como se explicó anteriormente. Cabe aclarar que los grupos de LDAP tienen que coincidir con los roles creados en Prisma Campaigns, que es donde se definirán de manera exclusiva los permisos para cada rol. Por ejemplo, si en LDAP existe un grupo llamado InteligenciaComercial que accede a Segmentación, en Prisma Campaigns deberá crearse un grupo que tenga el mismo nombre y configurar los permisos de forma acorde.
Luego de haber ingresado los parámetros de conexión requeridos es posible verificar si la misma puede establecerse correctamente al hacer clic en Test Connection. Luego de haber completado los campos de configuración de LDAP, podemos utilizar un usuario y contraseña por única vez a fin de asegurarnos de que la conexión pueda establecerse.
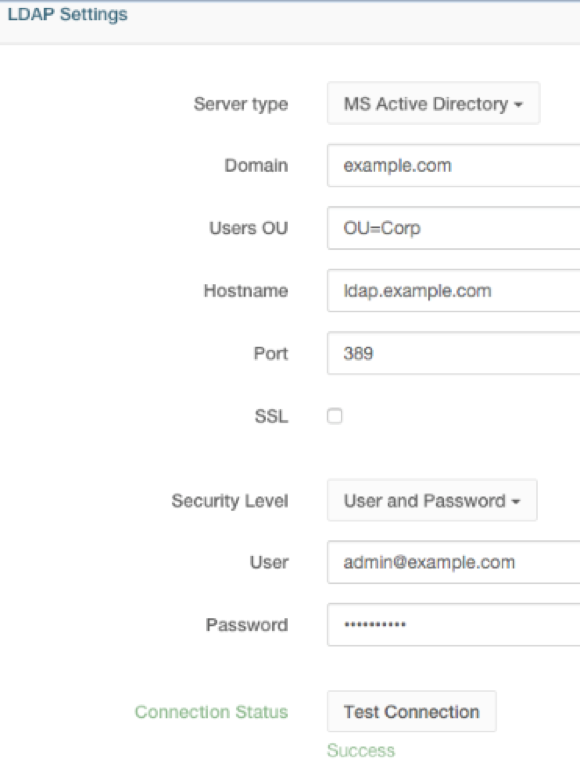
En el formulario que se muestra arriba, podríamos utilizar como ejemplo los siguientes datos:
- En Domain, colocar el dominio de LDAP correspondiente (por ejemplo, banco.com).
- En Hostname se deberá escribir el nombre o dirección IP del servidor de LDAP.
- En Users OU debemos indicar a partir de qué unidad organizacional se van a buscar los usuarios (OU=Corp en este ejemplo).
- En Port, colocar el puerto de conexión a LDAP (generalmente usualmente TCP 389 o TCP 636 en el caso de que cuenta con soporte SSL)
Recordemos que si en Security Level se elige el método User and Password en vez de Anonymous, se deberá contar con un usuario de LDAP y su correspondiente contraseña a fin de poder chequear la conexión.
Mantenimiento #
Esta sección permite configurar reglas de limpieza que se ejecutan una vez por día en horas de la noche. Al eliminar de manera periódica datos y comunicaciones obsoletos, es posible
- Administrar eficientemente el espacio en disco utilizado por la herramienta
- Facilitar el procedimiento de copias de respaldo
- Aumentar el rendimiento de las consultas
- Optimizar el funcionamiento del sistema
Para configurar una nueva regla de mantenimiento, se debe hacer clic en Add New Rule y a continuación agregar al menos una nueva condición mediante New Condition dentro de Remove Customers (clientes) o Remove Communications (comunicaciones). En la imagen siguiente se aprecia que en este caso particular se eliminarán los clientes anónimos que se hayan originado hace más de tres meses. También se removerán las comunicaciones correspondientes a la categoría Promociones que se hayan desestimado o de las que el cliente se haya desuscrito hace más de un año:
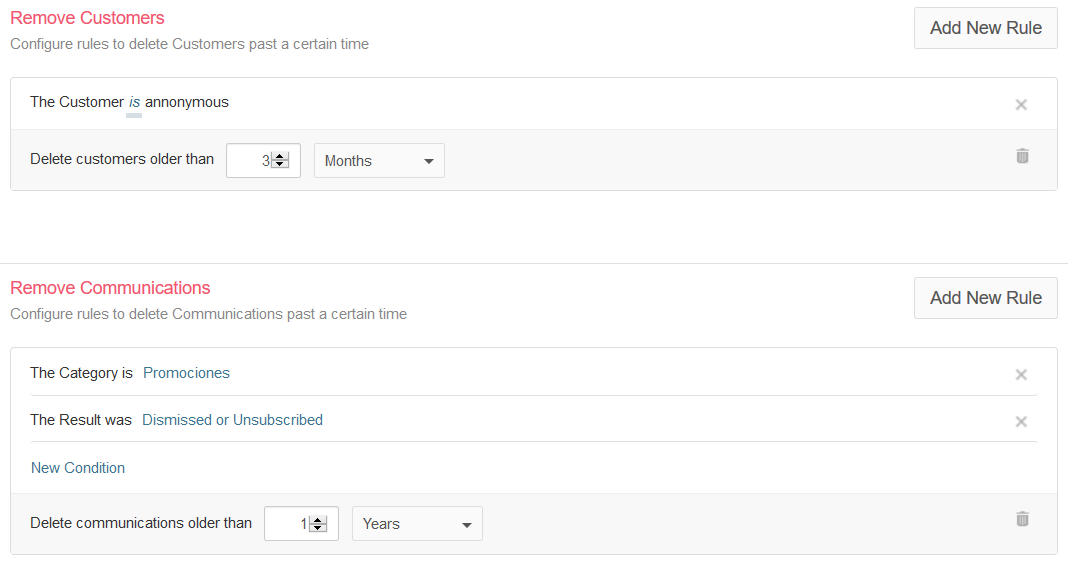
Los cambios entrarán en efecto luego de hacer clic en Save Changes. Es importante aclarar que no es posible guardar reglas donde no se hayan especificado condiciones. Si se intenta hacerlo, aparecerá un mensaje de error indicando que la regla es demasiado amplia y que se debe agregar al menos una condición.
Sincronización automática de datos #
Sin importar la operación que se escoja, el fin que se persigue con la sincronización automática es el mismo: mantener la aplicación sincronizada (de forma automática) con las fuentes de datos que utiliza. Dentro de esta sección es posible configurar la importación (Add Import), exportación (Add Export), y eliminación (Add Removal) de forma manual, automática por única vez, o recurrente.
Las operaciones que nombramos en el párrafo anterior permiten realizar las siguientes funciones:
Importación de clientes, datos de clientes por campaña, o desubscripciones. Es importante señalar que la importación de clientes permite mantener actualizada la lista de clientes en vez de crear una nueva en cada operación. Por ejemplo, consideremos que en un momento dado se importan los siguientes registros (donde el primer campo es un identificador y los dos siguientes el nombre y apellido, respectivamente):
1,Juan,Galvez 2,Esteban,Galante 3,Emanuel,PalaciosSi una importación posterior contiene solamente los clientes que aparecen a continuación:
1,Juan,Galvez 4,Francisco,Pisanila lista de clientes final será:
1,Juan,Galvez 2,Esteban,Galante 3,Emanuel,Palacios 4,Francisco,PisaniEn otras palabras, el hecho de haber omitido clientes existentes en esta operación no los elimina del listado. Si se desea remover registros es necesario recurrir a una eliminación explícita como se explica más adelante.
Exportación de clientes, resultados de campañas, o desubscripciones.
Eliminación de clientes o datos de clientes.
En cualquiera de los casos, los datos a ingresar en primera instancia para poner en funcionamiento la sincronización automática son los mismos: identificación (nombre descriptivo) de la operación, tipo de datos a importar (exportar o eliminar), fuente o destino (según corresponda), y frecuencia.
Importación #
A continuación, vemos el caso puntual de una importación a la que se ha dado el nombre de Clientes de CRM:
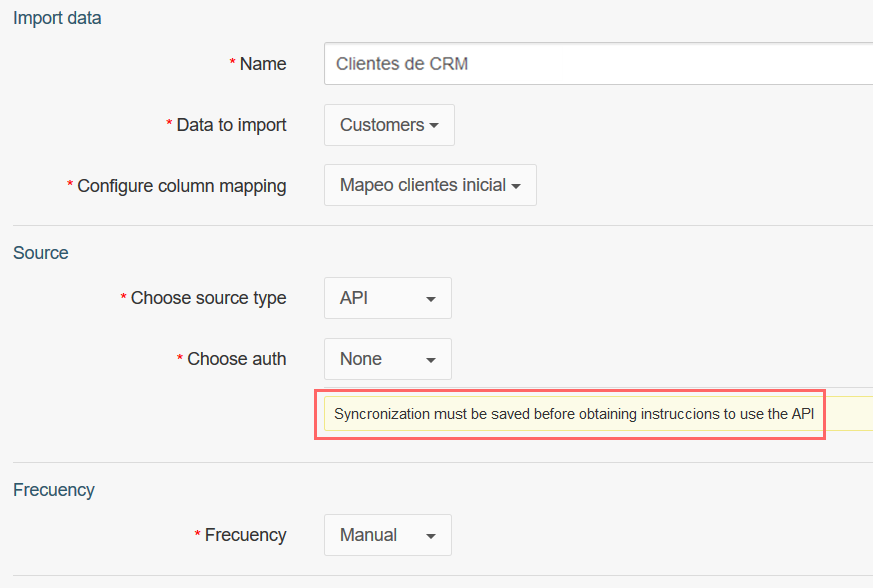
En la imagen anterior también podemos observar lo siguiente:
Se importarán datos de clientes, según se indica junto a Data to import. Alternativamente, se podría elegir datos de campaña desde la lista desplegable.
La fuente de datos será una API (Application Programming Interface, o interfaz de programación de aplicaciones). Como se indica, se debe guardar la sincronización para acceder a las instrucciones de uso de la API. Relacionado con este punto, también se debe indicar el tipo de autenticación (ninguna en este caso) necesaria para hacer las llamadas a la API. La otra posibilidad es emplear autenticación básica (usuario y contraseña) eligiendo la opción correspondiente desde Choose auth. En este último escenario, el usuario a utilizar es api, mientras que la contraseña es en realidad un token. Se puede acceder a este último dato desde la configuración de la operación luego de guardarla, tal como se observa a continuación:
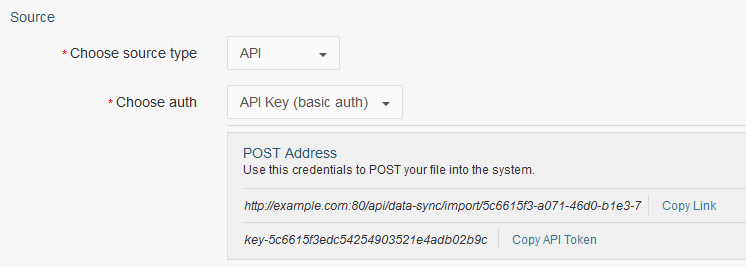
La comunicación con la API se realiza mediante una operación del tipo POST, la cual permite enviar datos a una aplicación en formato application/x-www-form-urlencoded (pares clave/valor) utilizando la herramienta o lenguaje de programación que se desee. Los parámetros que se deben enviar son usuario y contraseña (solamente en el caso de la autenticación básica) y el nombre del archivo a enviar como se ilustra a continuación mediante la utilización de curl:
curl -F "file=@files/clientes-crm.csv" -u api:key-5c6615c001ce44a7a57e8d794fe07df1 http://example.com:8080/api/data-sync/import/5bfea908-d546-440e-971d-78bb7403c847
donde
-Fpermite emular el envío de un formulario HTML.el caracter @ indica que se subirá el archivo files/clientes-crm.csv.
-uprecede al usuario (api) y la contraseña o key (key-5c6615c001ce44a7a57e8d794fe07df1 en este ejemplo) a utilizar en la autenticación.la URL destino (http://example.com:8080/api/data-sync/import/5bfea908-d546-440e-971d-78bb7403c847) es la que se obtiene al crear la sincronización.
Para más detalles sobre las frecuencias de sincronización disponibles, referirse al apartado correspondiente en este mismo manual.
Luego de guardar los cambios, se podrá ver la sincronización recién creada en la lista de operaciones tal cual se aprecia en la imagen siguiente. Al hacer clic sobre el nombre de la sincronización, se mostrará la URL correspondiente a la API que mencionamos anteriormente. Luego de que se haya efectuado la operación, los resultados de las últimas diez ejecuciones también estarán disponibles desde la misma vista:
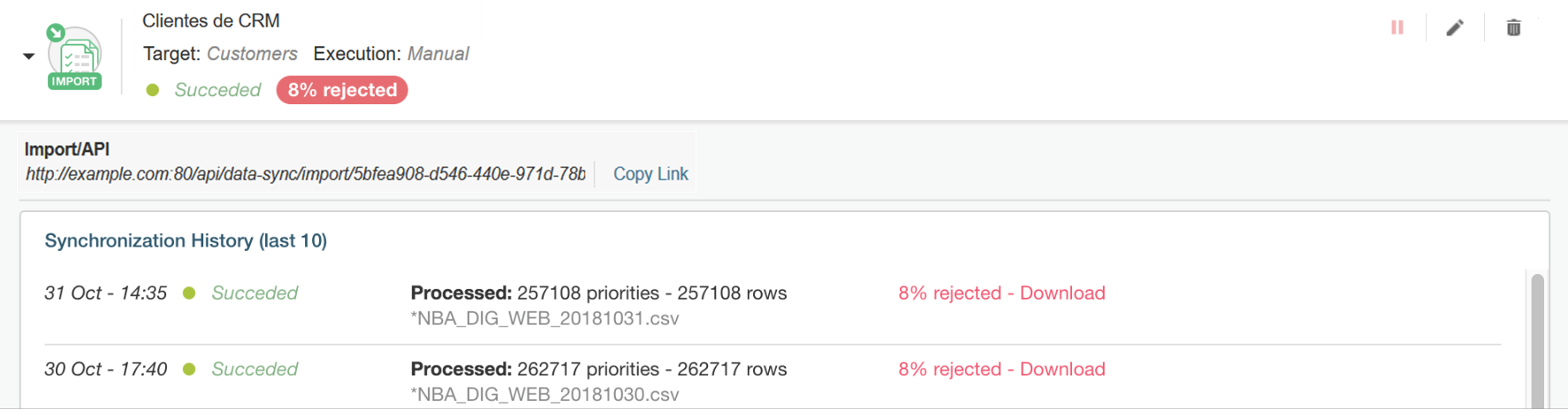
Desde este mismo lugar es posible pausar la operación, editar su configuración, o eliminarla.
Para el caso puntual que se ilustra en el ejemplo de arriba, se ven dos ejecuciones realizadas los días 30 de octubre 17:40 y 31 de octubre 14:35. En ambos casos, el 8% del archivo fue rechazado. Para inspeccionar los registros que no se pudieron importar, es posible descargarlos haciendo clic en Download.
Exportación #
Para poder apreciar más en detalle la creación de una sincronización automática que exportará datos, en la imagen siguiente podemos ver la primera parte del proceso, la cual consiste en:
Elección de un nombre descriptivo para la exportación. En este caso se trata de una exportación llamada Exportación de resultados campaña Cines Verano que mantendrá actualizados los resultados de la campaña en cuestión.
Selección de una o más campañas y de los resultados a incluir en la sincronización. El significado de cada alternativa es idéntico que en el caso de exportar los resultados de una campaña:
Only Last (opción por defecto) hará que solamente se exporte el último resultado, mientras que Only First indica que se dispondrá del primer resultado de cada cliente únicamente.
En caso de seleccionarse All, se exportarán todos los resultados finales (converted, dismissed, o unsubscribed), lo cual puede llegar a incluir más de un registro por cada cliente.
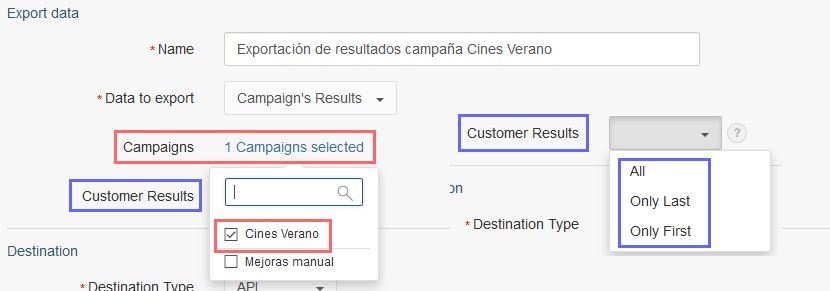
Adicionalmente, en la próxima figura se indican los siguientes puntos:
El destino, tal como en el caso de la importación, será la API y no se utilizará ningún tipo de autenticación.
La operación se llevará a cabo de forma recurrente todas las semanas, comenzando a partir de las 19:35 hs. del día sábado 8 de diciembre de 2018.
Finalmente, se indica el punto de referencia para la exportación en el campo Start From. Si se elige la opción que se muestra en la imagen (Last execution), se generarán resultados comenzando desde la fecha de la última ejecución del reporte de forma incremental. Otras alternativas presentes en la misma lista desplegable son fecha de inicio de la campaña y días consecutivos. En el primer caso, los resultados siempre se originarán de forma completa desde el comienzo de la campaña hasta el momento de cada sincronización. En el segundo escenario, se incluirían los resultados de la campaña a lo largo de la cantidad de días hacia atrás que se indique.
En el caso de tratarse de la primera ejecución de la campaña, se utilizará la fecha de comienzo de la misma como referencia.
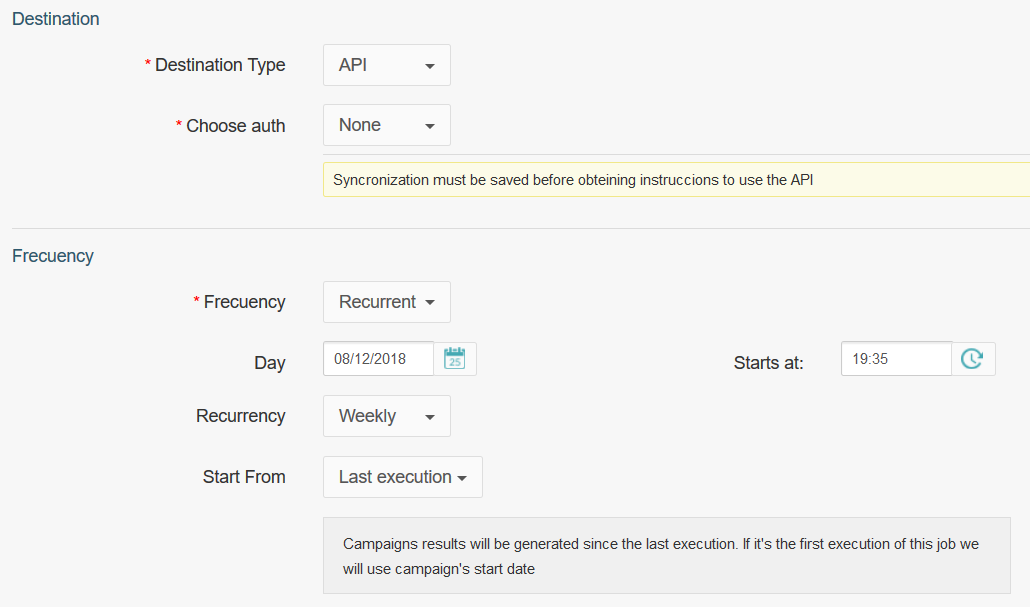
En el caso de que se desee exportar datos de dos campañas o más simultáneamente, se ofrecerá la posibilidad de consolidar los resultados de todas ellas al marcar la casilla de verificación correspondiente como se muestra a continuación:
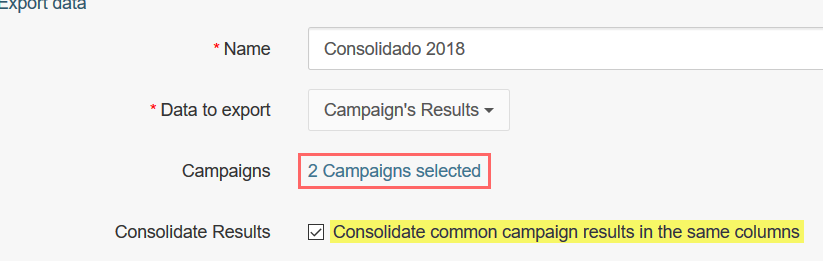
Por ejemplo, supongamos que las dos campañas que se muestran en la imagen anterior tienen los siguientes nombres y exportan los campos indicados:
Campaña A: identificador de cliente y nombre.
Campaña B: identificador de cliente y nombre.
Los resultados serían:
Si se eligiera la consolidación de resultados, el archivo resultante tendría dos columnas (correspondientes al identificador de cliente y al nombre) y se exportarían todos los datos de ambas campañas, una a continuación de la otra.
Caso contrario (no consolidado), el archivo resultante tendría cuatro columnas (identificador de cliente A, nombre A, identificador de cliente B, y nombre B), cada una con los datos respectivos.
En síntesis, la consolidación de resultados permite unir los campos comunes de las campañas escogidas en el mismo archivo. De no elegirse esta opción, los campos de cada campaña serán exportados de forma individual.
Los cambios entrarán en efecto al hacer clic en Save, tras lo cual se obtendrá la URL de la API a utilizar.
Eliminación #
El propósito de esta operación es cargar al sistema información sobre clientes o datos de estos que deban ser eliminados. Para lograr este objetivo es necesario utilizar un archivo que contenga los identificadores de cliente o un mapeo de columnas que incluya los campos que se deseen borrar, respectivamente.
Esta operación debe realizarse con cuidado ya que los cambios son irreversibles.
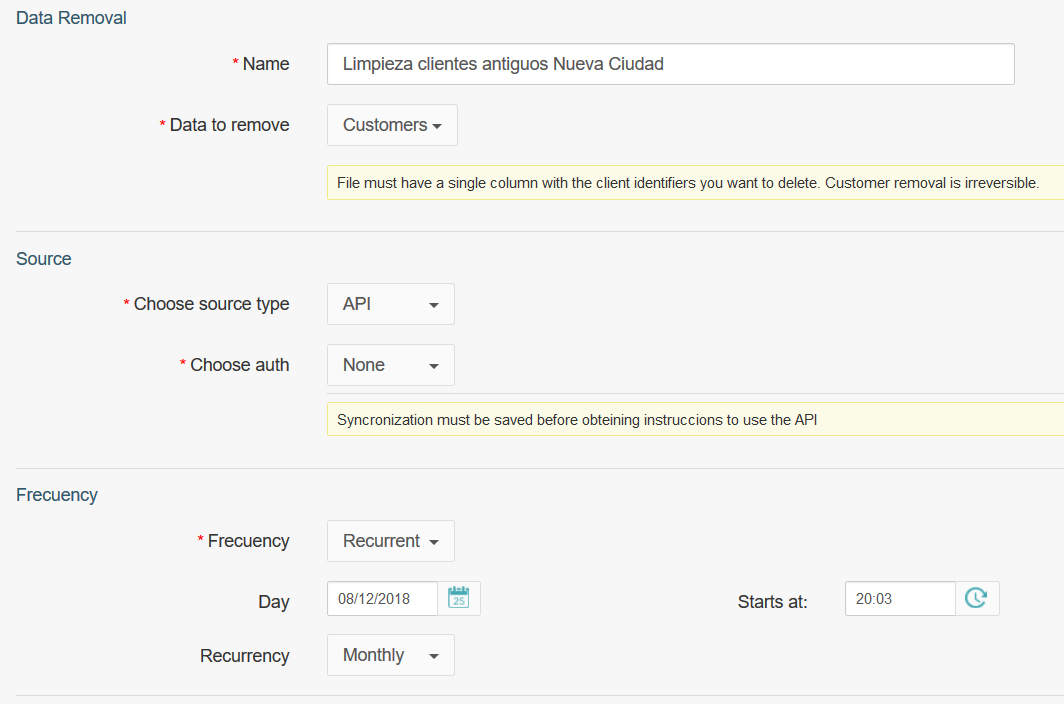
Luego de haber configurado las últimas dos sincronizaciones (exportación de resultados de campaña y eliminación de clientes), podemos verlas en el listado que se ilustra en la imagen a continuación:

En estos casos, tal como en la importación, también es posible deshabilitar una operación dada, editarla o borrarla.
Errores más frecuentes #
Durante la sincronización automática es posible que se encuentren los siguientes errores:
- Mapeo inválido. Por ejemplo, si el archivo que se emplea no cuenta con una columna llamada id, el proceso de eliminación de clientes fallará al no poder identificar los registros que deben borrarse:
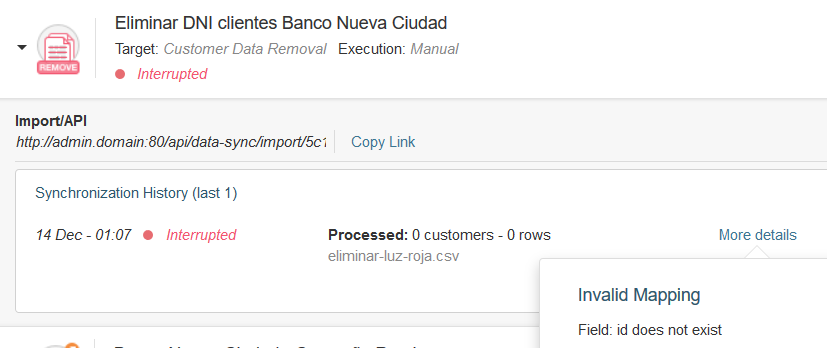
Lo mismo sucedería si se intentara eliminar datos de clientes sin especificar todas las columnas del mapeo utilizado. Para solucionar este último inconveniente, los campos del archivo que se envíe deben coincidir con las que se definieron en el mapeo de columnas. Con fines ilustrativos, consideremos un archivo con las siguientes líneas:
Id_Cliente,DNI
9,31101998
7,24664987
Para poder emplearlo con el fin de eliminar el DNI de los clientes con identificadores 7 y 9, la sincronización debe configurarse con un mapeo que incluya los campos Id_Cliente y DNI. En la imagen siguiente se aprecia el resultado de una operación de este tipo que se completó exitosamente, resultando en la eliminación del DNI de los clientes indicados.
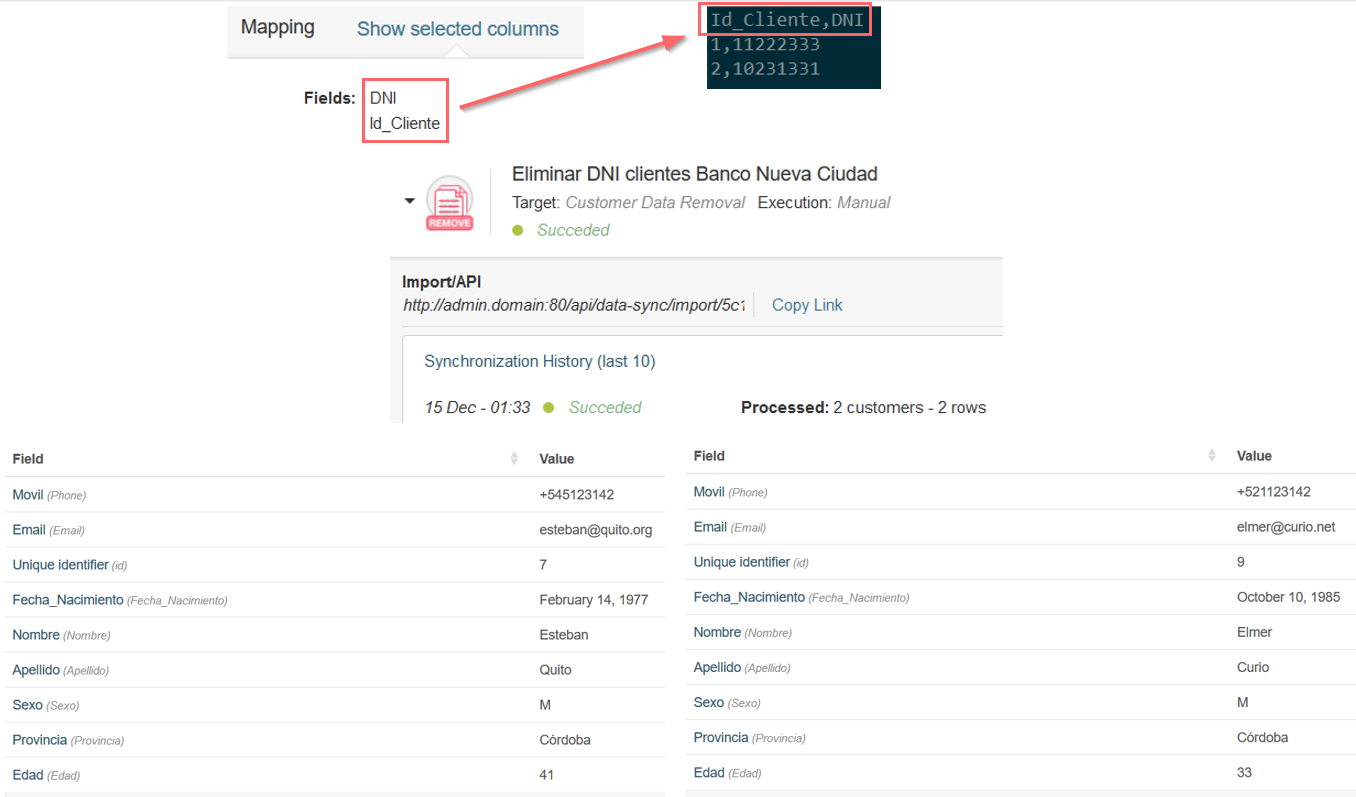
- Columna faltante. Como se ve a continuación, la misma operación falló cuando se envió otro archivo debido a la ausencia del campo requerido DNI, que es parte del mapeo utilizado en la sincronización:
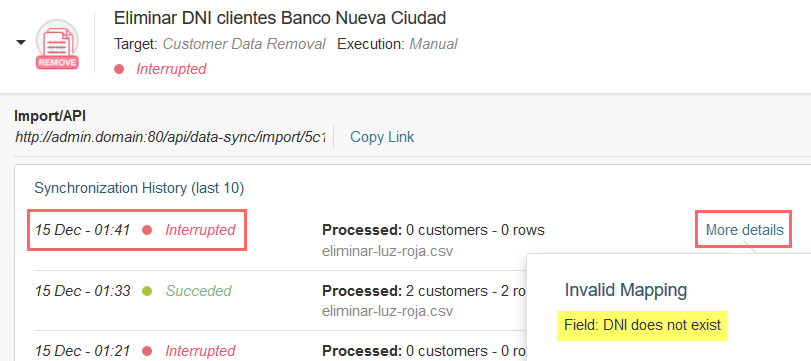
- Archivo no subido. Si se ejecutó una sincronización agendada (ya sea recurrente o de uso único) sin haber enviado un archivo previamente, se producirá el error que aparece a continuación:
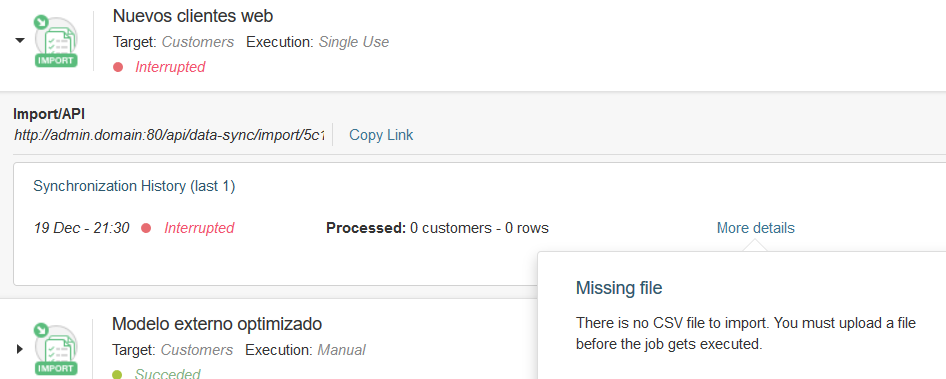
Para solucionar este inconveniente, se deberá reconfigurar la operación para que se ejecute luego de proveer un archivo válido.
Mapeo de columnas #
El propósito principal de esta herramienta es la sincronización automática de datos, tal como se explica en la sección correspondiente. Mediante el mapeo de columnas, la plataforma permite:
- Especificar cuáles serán los datos de clientes y campañas que se importarán (o se eliminarán)
- Indicar las relaciones (si existen) con el modelo de datos actual.
- Transformar datos utilizando una o más de las funciones detalladas en Transformaciones disponibles
- Crear campos calculados a partir de operaciones sobre uno o más campos.
Para crear un nuevo mapeo, el primer paso consiste en ingresar un nombre descriptivo. A continuación, se debe elegir el tipo de datos (datos globales de cliente, datos de cliente por campaña, o eliminación de datos de cliente) desde la lista desplegable Type of data:
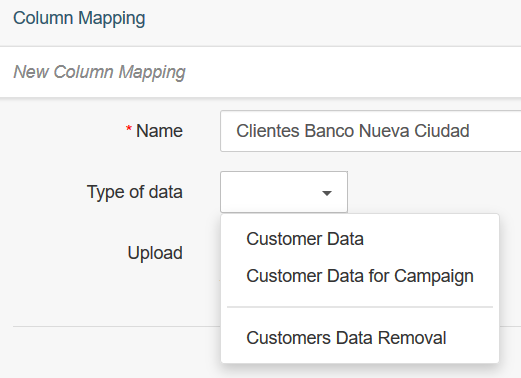
Se puede definir el nuevo mapeo al subir un archivo con la extensión .csv que contenga los campos seleccionados. Para ser reconocido como válido, este archivo debe contener al menos un registro (además de los encabezados correspondientes).
Solamente los nombres de los campos se tienen en cuenta para la creación del mapeo. Los contenidos del archivo no se suben en esta operación.
En los casos de Datos de cliente (Customer Data) y de Eliminación de datos de cliente (Customers Data Removal), se deben especificar uno o más campos que se relacionan o se agregarán al modelo de datos global de Prisma Campaigns.
La opción Datos de cliente por campaña (Customers Data for Campaign) hace referencia a los datos que aplican a una campaña en particular y que carecen de sentido en las demás. Por ejemplo, si un banco rediseña su aplicación de home banking puede desear crear una campaña para solicitar la opinión de los clientes sobre esta. Los datos de cliente que se capturen en tal campaña serán específicos de ella y por lo general no tendrán valor para el resto.
En la imagen que aparece debajo se muestra un mapeo de datos de cliente luego de subir un archivo para definirlo:
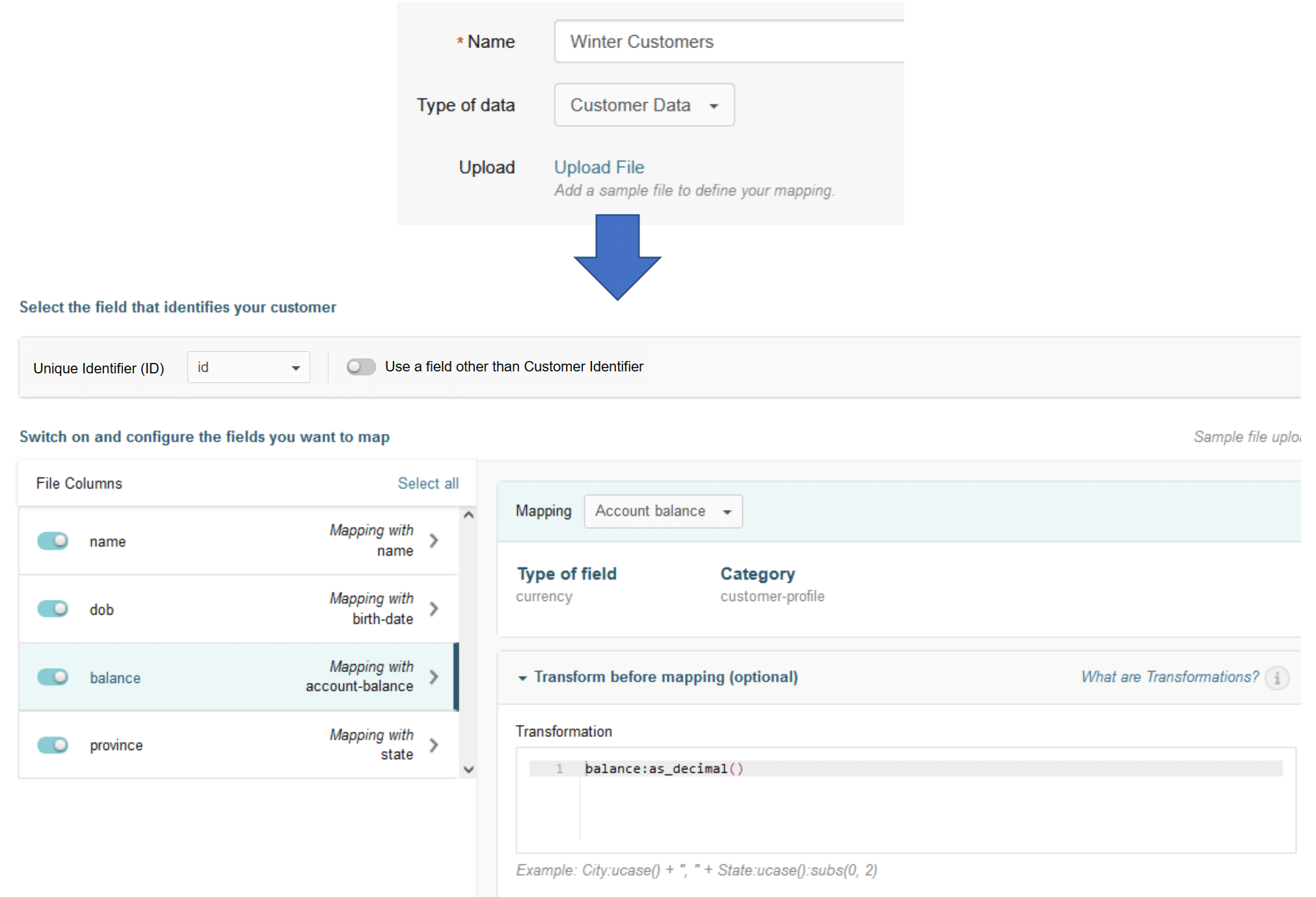
| Campo del archivo | Modelo de cliente |
|---|---|
| dob | birth-date |
| balance | account-balance |
| province | state |
Si el archivo no contiene un identificador único, puede crear el mapeo haciendo coincidir una columna del archivo con un campo de la base de datos. Por ejemplo, puede actualizar los clientes asociando un campo llamado EmailAddress en el archivo de origen con la columna Email en la base de datos.
El caso de balance merece atención especial ya que incluye una transformación sobre el campo antes de mapearlo. En este escenario particular, se convertirá el contenido a un número decimal. Esta es una de las transformaciones de datos que Prisma Campaigns permite realizar nativamente. Otras posibilidades incluyen realizar operaciones aritméticas, agregar hora y zona horaria a una fecha, reemplazar caracteres, cambiar de minúsculas a mayúsculas (o viceversa) y más. De esta forma, el usuario puede configurar transformaciones o campos calculados para que los datos de entrada o salida se ajusten a sus necesidades.
En los mapeos de columnas se intenta relacionar los campos del archivo con los del modelo de cliente. Sin embargo, también es posible hacer ajustes en las selecciones y crear campos nuevos en caso de que no exista uno similar.
Por otra parte, a continuación se puede observar un mapeo de columnas llamado DNI clientes Banco Nueva Ciudad, destinado a borrar datos de clientes. Al subir el archivo que se usó como base, se especificó el uso de las columnas Id_Cliente como identificador de cliente y DNI en la creación del mapeo:
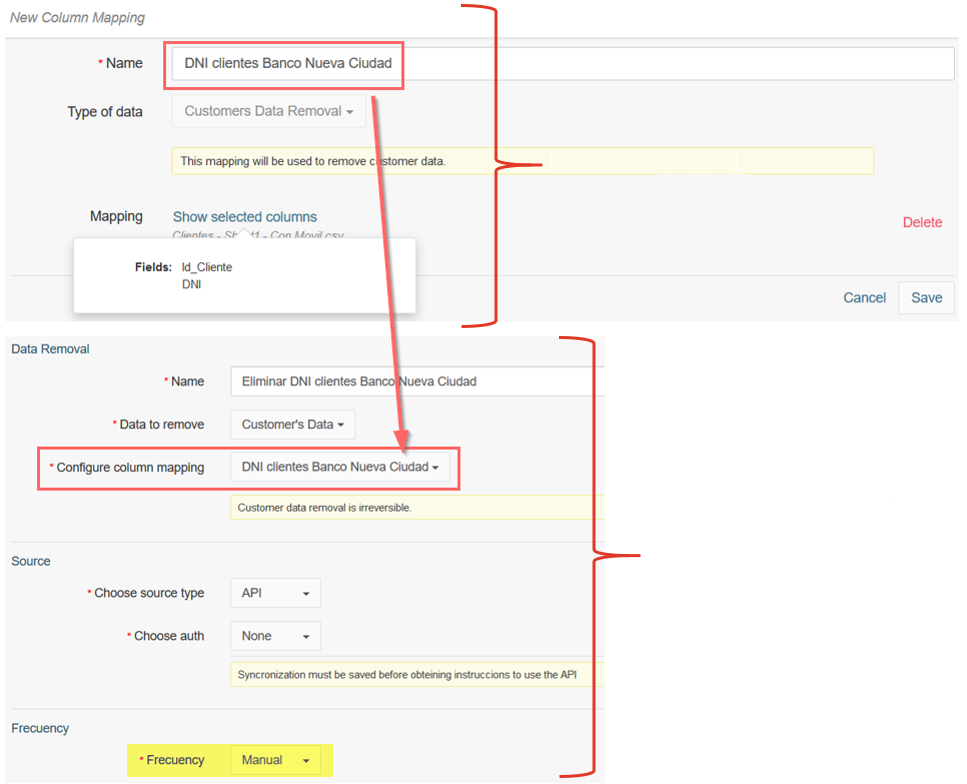
Como también se puede apreciar en la imagen anterior, este mapeo se puede emplear para definir una nueva sincronización automática de datos. En este caso puntual, se eliminará el campo DNI al realizar una llamada a la API de forma manual.
Catálogos #
En términos simples, un catálogo es una lista de identificadores que puede o no tener una estructura jerárquica. Su uso principal consiste en facilitar el ingreso de datos al desplegar un conjunto de valores predefinidos y en restringir los tipos de datos permitidos en un campo dado.
Desde el menú que lleva el mismo nombre, es posible importar catálogos para llenar listas desplegables simples e individuales, o vinculadas si se tiene una estructura jerárquica. En este último caso, la primera columna actúa como el primer nivel de jerarquía, la segunda como el segundo nivel, y así sucesivamente.
Ejemplo 1: Catálogo simple #
El siguiente listado de meses del año constituye un catálogo simple:
MES
Enero
Febrero
Marzo
Abril
Mayo
Junio
Julio
Agosto
Septiembre
Octubre
Noviembre
Diciembre
Un uso clásico de este tipo de catálogo consiste en presentar al cliente una lista desplegable para que elija su mes de nacimiento.
Ejemplo 2: Catálogo jerárquico #
Por otro lado, en el funnel de campaña se puede desear que el cliente indique en primer lugar su país de origen. En base a esta selección, se le debe permitir que elija una provicia o región de dicho país, y finalmente su lugar de residencia entre las ciudades de tal provincia o región. En este caso se podría utilizar un catálogo que posea una estructura como la que se presenta a continuación:
PAIS;PROVINCIA;LOCALIDAD
Uruguay;Montevideo;Puerto
Uruguay;Montevideo;Ciudad Vieja
Uruguay;Montevideo;Centro
Argentina;Buenos Aires;25 De Mayo
Argentina;Buenos Aires;3 De Febrero
Argentina;Buenos Aires;A. Alsina
Para separar campos en un catálogo jerárquico se emplea una coma o un punto y coma (;):
En este caso puntual, el cliente solamente podría elegir Uruguay o Argentina en la lista desplegable de países. En base a la opción que escoja, podrá continuar con Montevideo o Buenos Aires, y finalmente cualquiera de las tres alternativas disponibles de localidad para la provincia correspondiente. Por tratarse este ejemplo de un catálogo jerárquico, cada lista funciona como nodo padre de la que se encuentra inmediatamente a su derecha. Como podemos observar en este ejemplo, las listas de países, estados o provincias y ciudades es un caso común a ser resuelto mediante un catálogo.
Importar catálogos #
Para realizar esta operación, se deberá guardar el mismo en un archivo con la extensión .csv, hacer clic en Add catalogs y luego en Upload file. Si la operación se completa de manera exitosa, podremos ver como resultado el nombre del catálogo (que coincidirá con el nombre del archivo), la jerarquía y el nombre de los campos (según aparezcan de izquierda a derecha en la fuente), y una previsualización con una lista desplegable por campo. Si estamos conformes, deberemos hacer clic en Save para confirmar los cambios o en Cancel para anularlos.
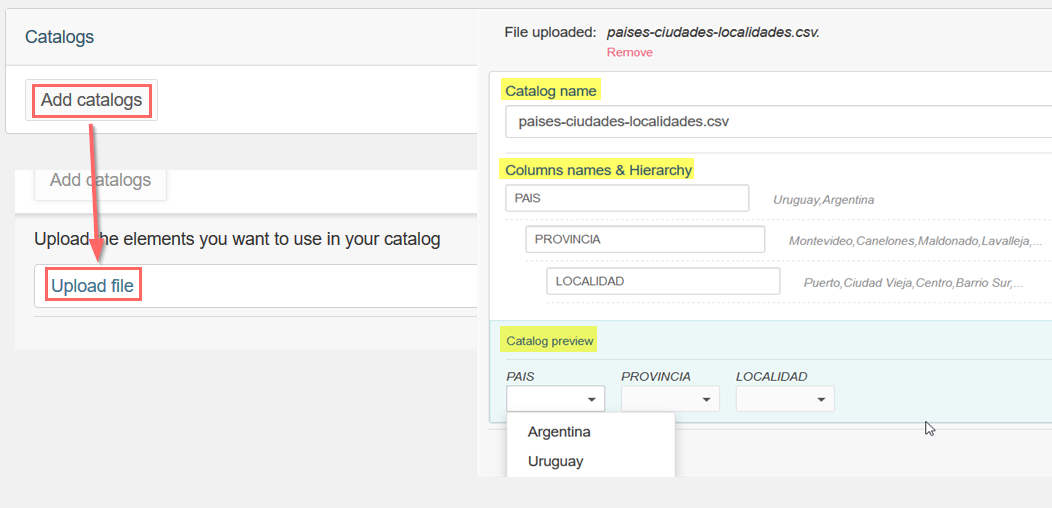
Si se necesita manipular el catálogo (eliminar campos o el catálogo entero, exportarlo, actualizarlo, por nombrar algunos ejemplos), deberemos hacer clic en las opciones presentes junto al mismo:
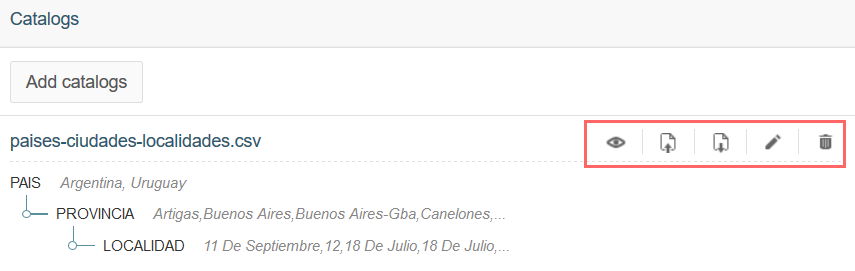
Al alimentar listas desplegables mediante catálogos predefinidos se reduce la probabilidad de errores humanos en el ingreso de datos. También se logra estandarizar el formato del contenido de cada campo a fin de evitar que Montevideo se escriba como montevideo, MONTEVIDEO, o con alguna otra combinación de minúsculas y mayúsculas que entorpezca la lectura o el procesamiento de datos.
Plantillas de condición #
En caso de que los operadores disponibles no permitan especificar condiciones complejas, Prisma Campaigns admite su creación mediante una herramienta llamada plantillas de condición. Mediante este recurso, es posible adaptar la operación de la plataforma a necesidades reales sin necesidad de exponer al usuario de la plataforma cómo una determinada condición se resuelve a nivel de campos y datos del cliente. Por ejemplo, utilizando la fecha de nacimiento o la correspondiente al comienzo de la relación comercial se pueden crear plantillas que permitan determinar los días de cumpleaños y de aniversario. Por lo general, las plantillas se generan al momento de la puesta en funcionamiento de Prisma Campaigns, aunque es posible crear adicionales posteriormente.
Las plantillas de condición se agregan en una de las categorías siguientes: perfil del cliente, datos contextuales, demográfica, e historial de interacciones. Al elegir una de estas opciones y guardar los cambios, la plantilla quedará lista para su uso como se explica más adelante.
Por ejemplo, para crear una nueva plantilla de condición llamada Es su cumpleaños se deberá hacer clic en New Condition y luego llenar los campos como vemos en la imagen siguiente. Sin embargo, es importante aclarar que debido a la complejidad de este procedimiento es preferible contactar al equipo de soporte de Prisma Campaigns para crear nuevas plantillas.
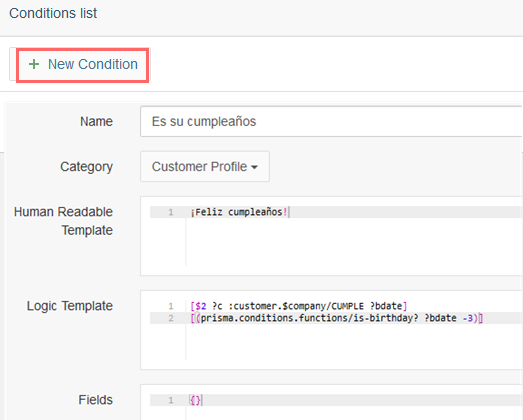
Luego de tener disponible una nueva, podremos emplearla en la definición de segmentos. A continuación, se observa que Es su cumpleaños está ahora disponible en el filtro por perfil de cliente. Esta es precisamente la categoría bajo la cual se había guardado previamente la plantilla.
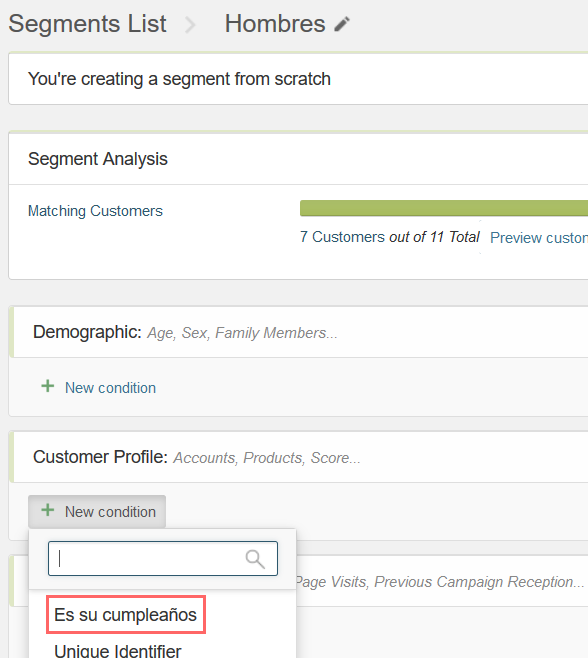
Es importante notar que, además de usar la plantilla en la definición de segmentos, también podrá hacerse en cualquier otro lugar donde se realice una personalización por perfil de cliente. Lo mismo aplica sea cual sea la categoría donde se haya guardado la plantilla.