Campañas #
Una campaña de marketing consiste de un conjunto de actividades para promocionar un determinado producto o servicio a través de distintos canales. Entre todas las campañas que están definidas dentro de Prisma Campaigns, el sistema va a priorizar:
Las campañas relevantes para un cliente sin importar cuál sea el canal por el que se ingresa, determinando cuál (o cuáles) se le presentará de acuerdo al conocimiento que la herramienta maneja del cliente. Por ejemplo, si el mismo dispone de un balance importante en su cuenta bancaria, no es probable que vaya a necesitar un préstamo, y por lo tanto no es práctico hacerle llegar una campaña que ofrezca uno. Más bien, se priorizará otra que ofrezca un producto o servicio más acorde a la realidad del cliente.
Los mensajes que el sistema envía a los clientes (dependiendo de la edad, género, etc.) de manera que sea relevante para estos.
A continuación explicaremos cómo llevar a cabo la creación de campañas. También explicaremos cómo utilizar la librería de medios para administrar los archivos que podrá usar en ellas.
Creación de campañas #
Mediante el menú Campaigns y el botón New Campaign podremos definir una nueva campaña como se observa en la imagen siguiente. En la misma también se observan los datos necesarios para el proceso.
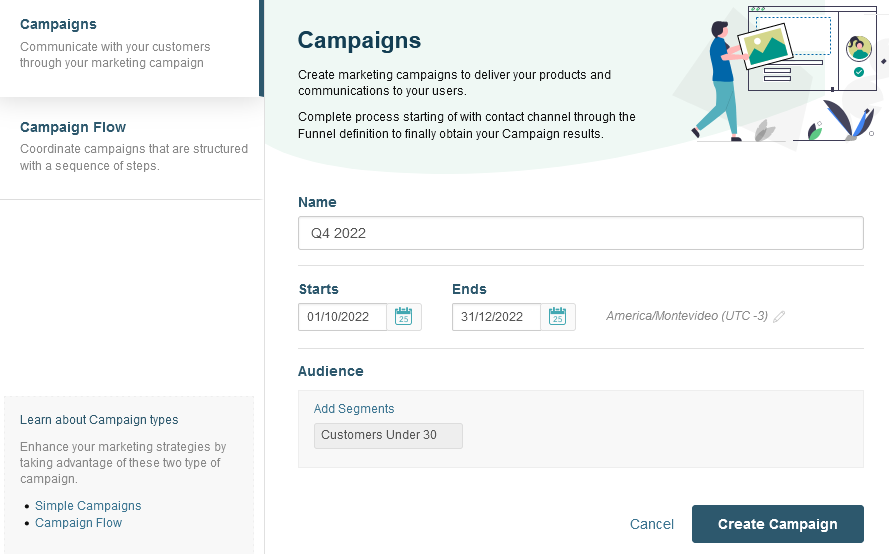
Nombre de la campaña (Name).
Fecha de comienzo (Starts) y de finalización (Ends). Pasada esta última, la campaña dejará de estar activa para todos los canales de comunicación que se hayan definido para la misma.
Zona horaria. Por defecto, se utiliza la que se haya definido de forma global en la configuración de la plataforma (en Company Preferences dentro del menú Settings). Sin embargo, es posible elegir una diferente que se adapte a la localización geográfica de los clientes objetivo de la campaña.
Segmentos asociados (Segments). Es posible asociar una campaña con uno, varios segmentos, con ninguno (No Segment), o con todos (Everyone). Estos últimos dos casos merecen una mención especial:
No segment: no aplica a ningún cliente. Esta elección se emplea cuando todavía no se ha definido exactamente el segmento destino listo pero se desea comenzar a configurar la campaña. Por supuesto, es posible modificar este parámetro posteriormente luego de determinar el segmento objetivo.
Everyone: la campaña aplicará para todos los clientes, incluyendo los anónimos, siendo su principal uso las campañas públicas.
Una vez que se hayan ingresado los datos mencionados anteriormente, se debe hacer clic en Create Campaign para guardar la campaña.
La información básica de la campaña (nombre, fecha de comienzo y finalización, zona horaria y segmentos asociados) se puede editar en cualquier momento haciendo clic en el ícono de lápiz que se encuentra a la derecha de la fecha de finalización.
Configuración de campañas #
En la configuración de la campaña -a través de la pestaña Settings que se observa abajo-, se pueden editar los ajustes de esta como se explica en las secciones que aparecen a continuación.
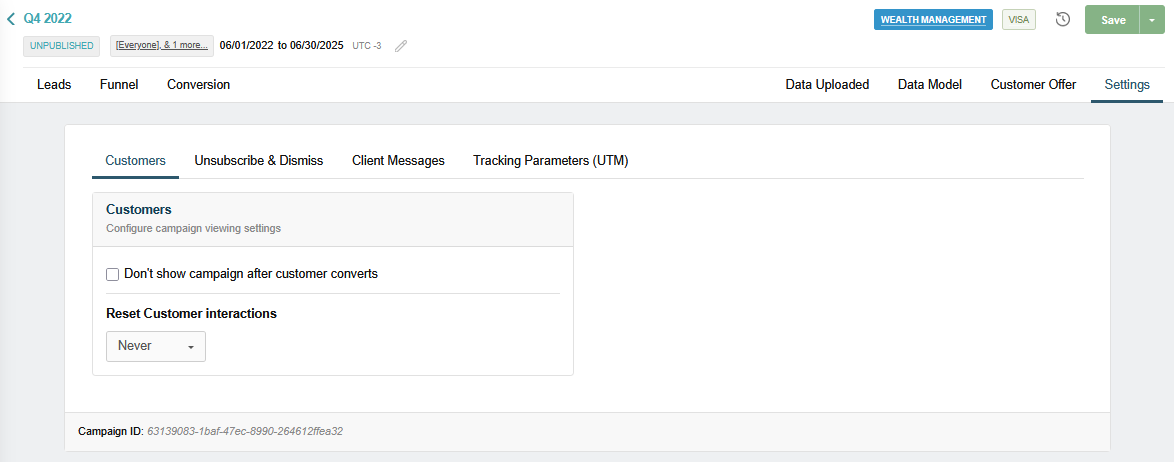
Clientes #
Esta sección le permite definir cómo se presenta la campaña a los clientes y cómo se gestionan sus interacciones.
- Mostrar después de la conversión: Especifique si la campaña debe seguir mostrándose a un cliente después de que haya convertido.
- Reiniciar interacciones: Elija si desea reiniciar las interacciones previas del cliente (como conversiones o descartes), permitiendo que la campaña se muestre nuevamente. Es importante notar que todas las interacciones pueden reiniciarse, o puede elegir entre conversiones previas y descartes.
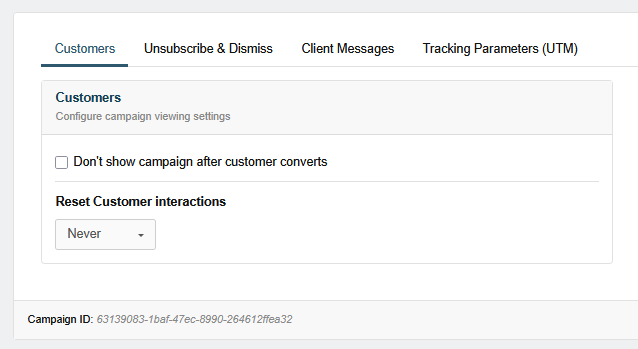
Cancelación de suscripción y descarte #
Esta sección regula cómo los clientes pueden optar por no recibir comunicaciones y gestionar sus preferencias, así como descartar campañas. Puede configurar el enlace de cancelación de suscripción para controlar el alcance de la baja cuando el cliente haga clic en este. Para mostrar las siguientes opciones, es necesario crear una página de aterrizaje (ver Settings/Landing Pages).
- Cancelar solamente la suscripción a la campaña actual, a una categoría o grupo específico, a ambos (categoría y grupo), o a todas las comunicaciones.
- Definir si la cancelación aplica a todas las comunicaciones salientes o solo al canal por el que se contactó al cliente.
Para mostrar las preferencias de comunicación:
Incluya
{{plugin.communication-preferences}}en la ubicación deseada de otra página de aterrizaje donde quiera mostrarlas: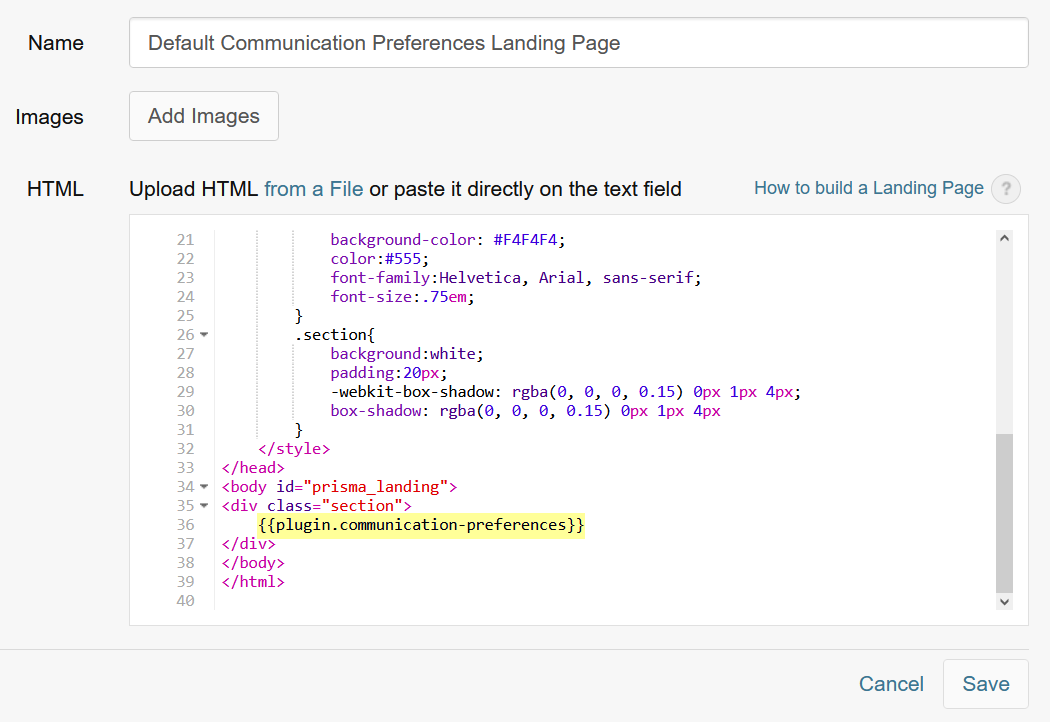
En la campaña, agregue el enlace a las preferencias de comunicación usando el componente asociado del diseñador. Alternativamente, agregue manualmente
{{campaign.communication-preferences}}en el atributo href de una etiqueta a en un componente de texto. Sin este enlace, el plugin no funcionará.
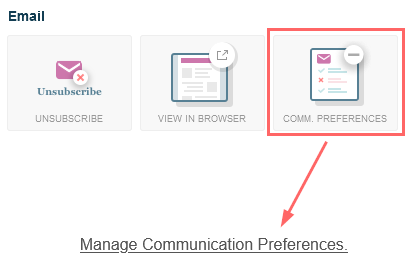
Para usos avanzados, el plugin puede renderizarse dentro de un iframe utilizando una URL con parámetros para el dominio, token de aplicación, ID de cliente y, opcionalmente, ID de campaña o personalización de estilos, como puede leer en Dar control a los clientes para administrar sus preferencias de comunicación
- Elija la página de aterrizaje de preferencias de comunicación en la configuración de la campaña (Default Communication Preferences Landing Page en el ejemplo de abajo).
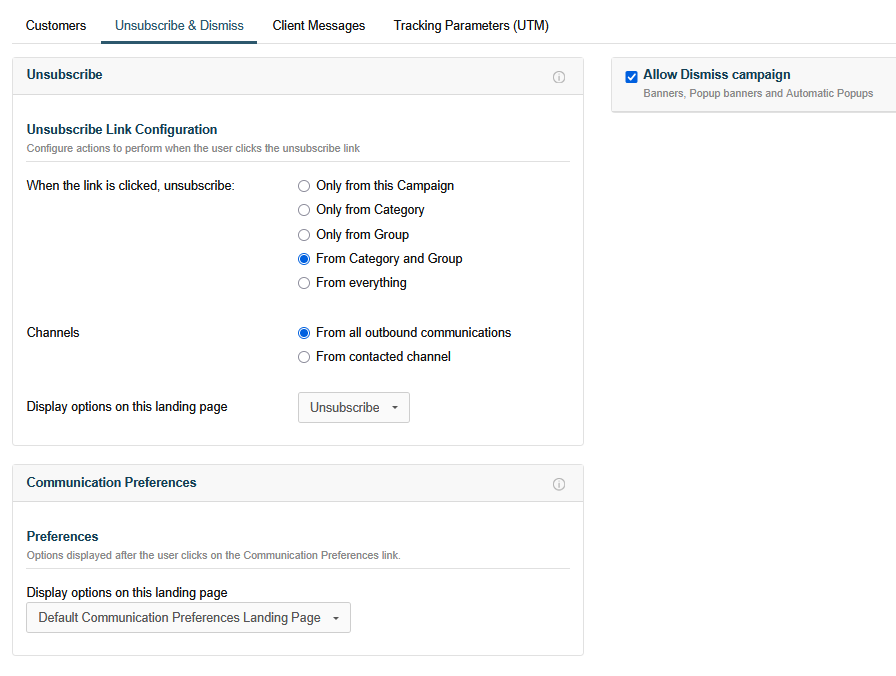
Cuando la casilla Allow Dismiss campaign está habilitada, los clientes pueden controlar su experiencia descartando banners, banners emergentes y popups automáticos sin darse de baja completamente. De hacerlo, el descarte se reiniciará después de 3 meses, permitiendo que la campaña se muestre nuevamente. Esto hace posible que los clientes reconsideren su decisión anterior en caso de que sus necesidades, circunstancias personales o intereses cambien.
Mensajes al cliente #
Esta sección le permite sobrescribir los mensajes predeterminados que recibe el cliente para la campaña en tres idiomas (inglés, español y francés) desde la configuración global. Para más información, consulte la sección Idioma y mensajes para clientes de este manual.
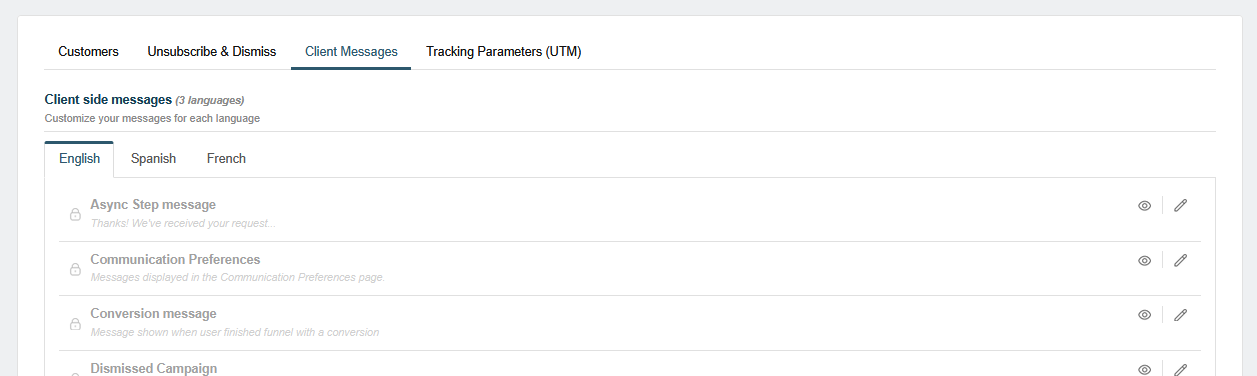
Parámetros de seguimiento (UTM) #
Prisma Campaigns permite el uso de parámetros UTM en los links externos de sus comunicaciones salientes. El propósito de este recurso es rastrear acciones de marketing a través de distintos canales para luego evaluar su efectividad. Los parámetros UTM pueden habilitarse o deshabilitarse para cada campaña, y es posible definir valores predeterminados para nuevas campañas a nivel de todo el sistema.
- Parámetros UTM: Incluyen
utm_source,utm_campaign,utm_mediumyutm_content, que ayudan a identificar el origen, nombre de la campaña, medio y variante de contenido de cada interacción. - Preferencias predeterminadas: Los valores predeterminados de los parámetros UTM pueden configurarse en Settings/Link Tracking Setup. Estos valores se aplican a nuevas campañas, pero pueden sobrescribirse a nivel de campaña.
- Configuración a nivel campaña: Para campañas existentes, el seguimiento UTM puede activarse o desactivarse desde la configuración de la campaña. Al habilitarlo, es posible personalizar los valores UTM, utilizando valores estáticos o variables de Prisma Campaigns (por ejemplo,
{{campaign.name}},{{campaign.channel}}). - Buenas prácticas: Dado que los parámetros UTM distinguen entre mayúsculas y minúsculas, utilice siempre minúsculas para asegurar un seguimiento preciso.
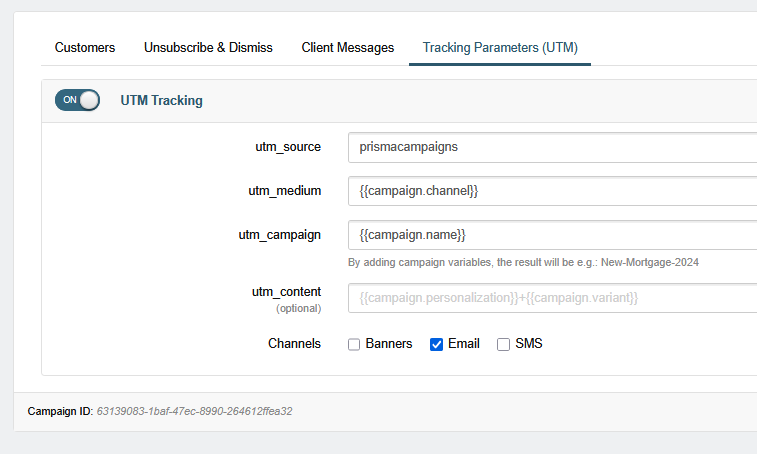
Pasos definidos en una campaña #
Los pasos de una campaña consisten en tres secciones bien definidas:
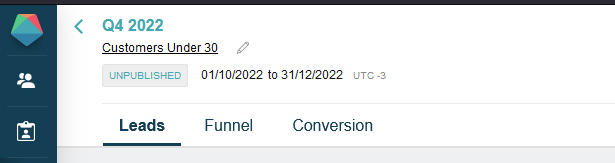
Leads
Funnel
Conversión
Veamos cada uno de ellos en mayor detalle.
Generación de Leads #
En la sección de Leads se especifican los canales por los que se desea ejecutar la campaña y se permite personalizar el mensaje para cada uno. Por ejemplo, si los canales configurados para una campaña dada son SMS y correo electrónico, se tendrá que enviar un mensaje diferente de acuerdo a la característica propia del canal. Entre los canales predeterminados se encuentran:
Banner
Correo electrónico
SMS
Notificaciones push
Referral (Redes sociales)
- Otra
Eventos de negocio
Si bien alguno de estos canales puede no estar habilitado en la versión actual, está incluido en los planes de desarrollo futuro.
Funnel #
El funnel comienza a partir del momento en que la persona se interesa en una campaña a través de alguno de los canales de entrada. Es importante aclarar que las acciones configuradas como parte del funnel de la campaña son independientes del punto o canal de entrada del cliente a la misma. En otras palabras, la serie de pasos a seguir es la misma sin importar si el lead se originó a través de un banner, a partir de un correo electrónico, o mediante un SMS por nombrar unos ejemplos. Sin embargo, dichos pasos se mostrarán en un formato acorde al dispositivo en cuestión.
Funnel settings #
Para configurar el funnel, debemos seguir los siguientes pasos desde esta pestaña:
Elección de plantilla de mensaje saliente (Outbound). Puede utilizar la página de aterrizaje por defecto o crear otras mediante el menú Landing Pages dentro de Settings tal como se explica en el apartado Páginas de aterrizaje en este mismo manual.
Elección del aspecto visual (Theme). Puede utilizarse el default o crear uno nuevo desde Color Themes desde Settings como se detalla en Temas de colores.
Si se habilita la casilla de verificación Show on every step, el cliente podrá ver cuántos de los pasos configurados en el funnel de conversión ya ha completado.
Cuando varios usuarios comienzan un funnel de forma simultánea, se puede ocasionar una sobrecarga en los recursos de su servidor. Para prevenir esta situación, es posible habilitar una cola de espera virtual con un número máximo de usuarios simultáneos. Para hacerlo, es necesario marcar Limit number of concurrent users e ingresar la cantidad de clientes coincidentes que se desea permitir. Como resultado, Prisma Campaigns atenderá el número indicado de ejecuciones del funnel y colocará las solicitudes subsiguientes en espera. También es posible establecer un límite de tiempo que el cliente puede pasar en un paso del funnel. La imagen de abajo muestra que la campaña permitirá solamente 5 personas concurrentes y esperará 180 segundos antes de asumir que un cliente ha abandonado el proceso. Esto permite que se libere un lugar en la cola de espera si una persona no está progresando en el funnel.
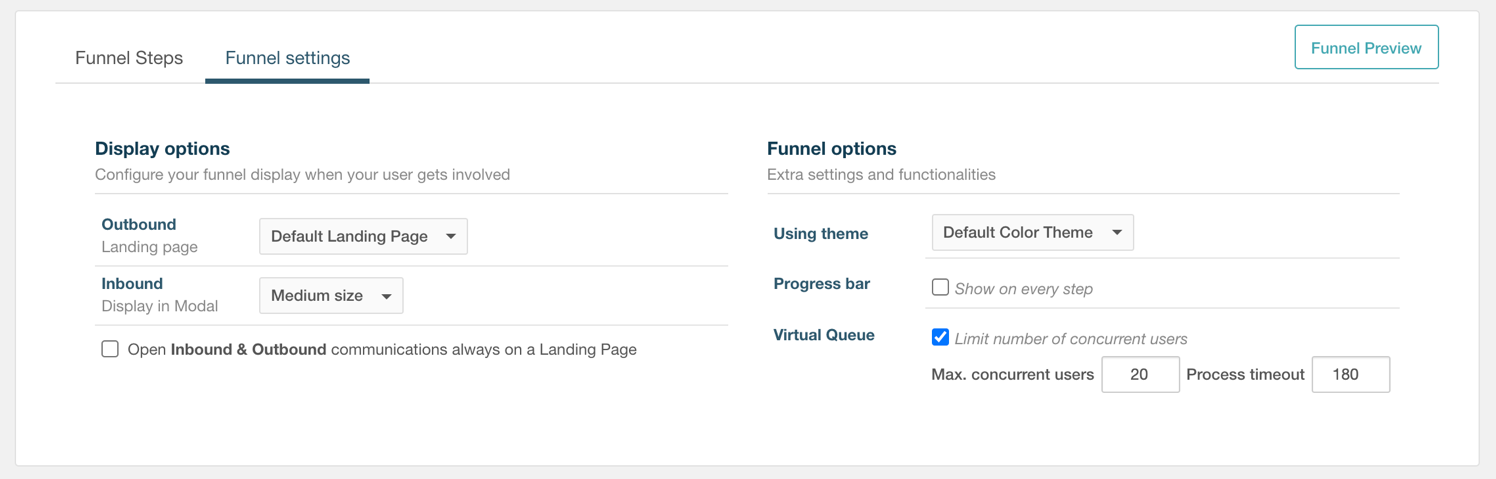
Es posible que desee considerar utilizar esta funcionalidad en caso de que los recursos de su servidor no puedan soportar varias ejecuciones simultáneas. Bajo este escenario, la limitación en su infraestructura o la capacidad de procesamiento del funnel influenciarán la decisión.
Funnel steps #
En lo que respecta a la delineación del funnel, en primera instancia se debe hacer clic en la pestaña Flow Steps y luego examinar las opciones disponibles en User Interactions. El diseño de los pasos y condiciones se realiza al arrastrar con el mouse y soltar los componentes que se deseen en el área de edición.
Si se desea mostrar una página web en un paso del funnel se puede utilizar el diseñador incorporado en Prisma Campaigns. Esta herramienta permite crear páginas web funcionales que se adaptan a todo tipo de dispositivos. Para más información, referirse al apartado Diseñador en este mismo manual.
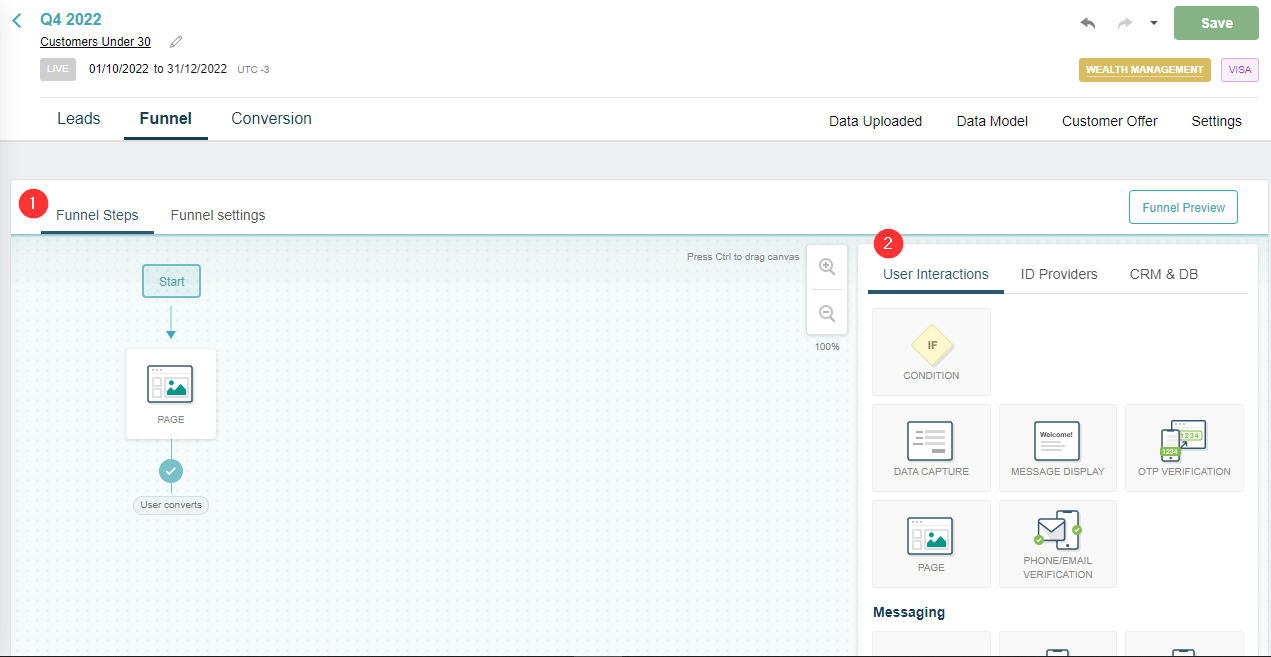
Como se aprecia en la imagen de arriba, las acciones que se pueden realizar en un nuevo paso del funnel son las siguientes:
- Interacción con el usuario
- CONDITION: Bifurca el funnel en función de condiciones
- DATA CAPTURE: Capturar datos
- MESSAGE DISPLAY: Desplegar un mensaje
- OTP VERIFICATION: Verificación mediante OTP (One-Time Password)
- PAGE: Mostrar una página
- PHONE/EMAIL VERIFICATION: Verificación a través de teléfono o correo electrónico
- Envío de mensajes
- Notificación push
- SMS
- Integración
- Docusign
- Exportar a PDF
- Redirección de página
- Web service
Cada componente que forma parte del funnel se configura como se indica a continuación:
Al hacer clic en Edit step aparecerá una ventana que permite establecer la apariencia y el contenido del componente. Por ejemplo, MESSAGE DISPLAY debe tener un título, un cuerpo y opcionalmente incluir validación basada en captcha.
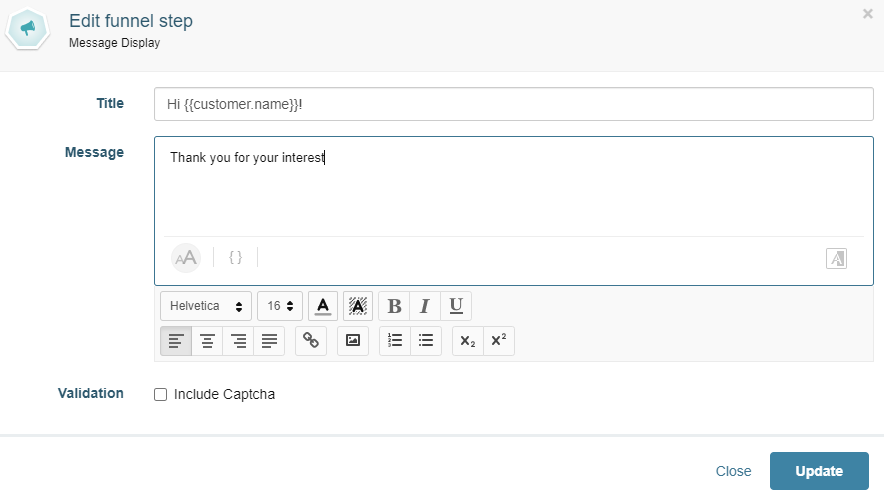
Luego de guardar el cambio, se mostrará el contenido que hayamos agregado hasta el momento:
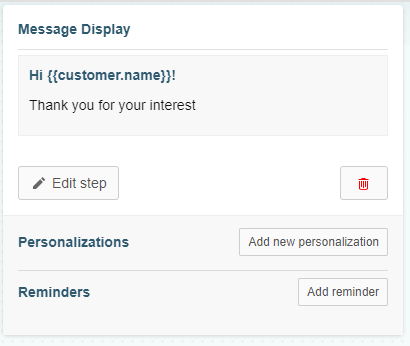
Al configurar el funnel es posible también establecer condiciones antes de determinar uno o más pasos a seguir. Por ejemplo, se puede desplegar un mensaje común para todos pero que contenga un contenido adicional diferente en el caso de que el cliente sea hombre o mujer, o dependiendo del balance que tenga en su cuenta. Se pueden agregar tantas acciones (pasos y / o condiciones) como se desee, cada una de las cuales constituirá una etapa definida en el funnel.
Para lograr este objetivo, se debe presionar el botón Add new personalization y elegir una o más condiciones las veces que sea necesario. Para editar cada personalización con un mensaje particular, recurriremos a Edit step en la configuración de cada una:
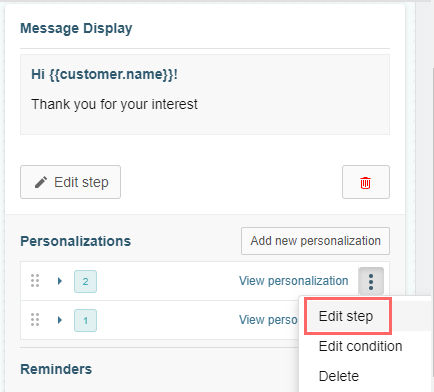
En la imagen de abajo podemos ver un paso de funnel que contempla una personalización basándose en el sexo del cliente. A fin de mostrar un mensaje personalizado, se analiza (de abajo hacia arriba) si el cliente es mujer u hombre. Además, en ambos casos se mostrará el nombre del cliente (representado por el uso de la variable
{{customer.name}}.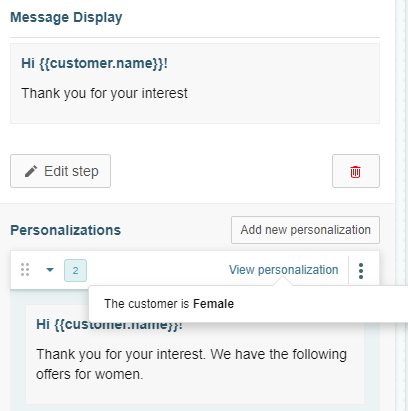
Cuando el cliente acceda al portal web mientras esta campaña esté activa, recibirá uno de los dos mensajes dependiendo de si es hombre o mujer. Se mostrará un mensaje en común (saludo utilizando el nombre) y uno particular de acuerdo al sexo del cliente.
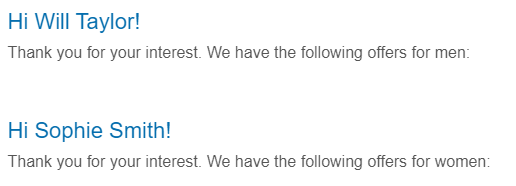
Opcionalmente, podemos agregar un recordatorio mediante un correo electrónico, un mensaje SMS o una notificación push en caso de que el cliente no haya completado el paso en cuestión. Prisma enviará el recordatorio una vez transcurrido el tiempo definido.
Para conectar un paso del funnel con el siguiente, se debe hacer clic sobre el borde inferior del componente y arrastrar sin soltar hasta tocar el punto medio del borde superior en el próximo.
Otros ejemplos: redirecciones, SMS y bifurcaciones #
La imagen siguiente ilustra cómo añadir una redirección de página. Para empezar, elija la URL de destino e indique si debe abrirse en la misma ventana o en una distinta. Además, seleccione el método HTTP y, opcionalmente, los datos relacionados con el usuario que se incluirán en la redirección:
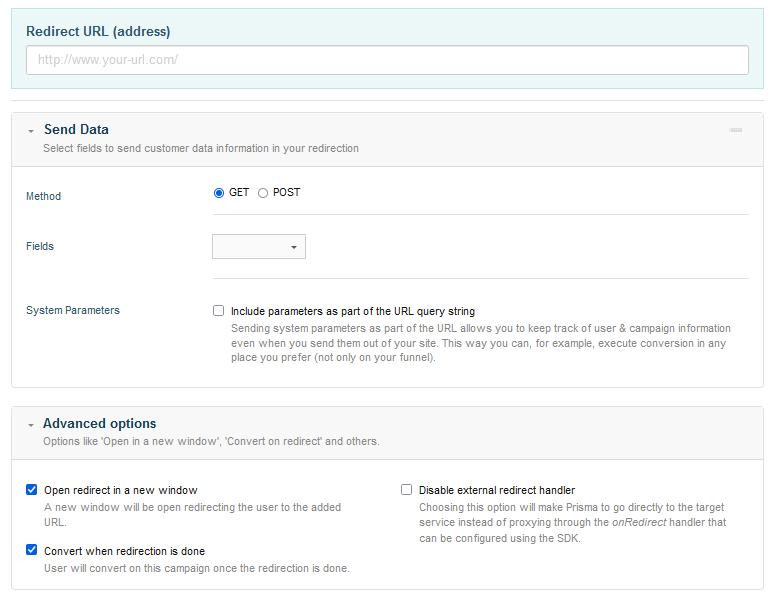
Si el nuevo paso consiste en el envío de un mensaje por SMS, es necesario proveer los siguientes datos:
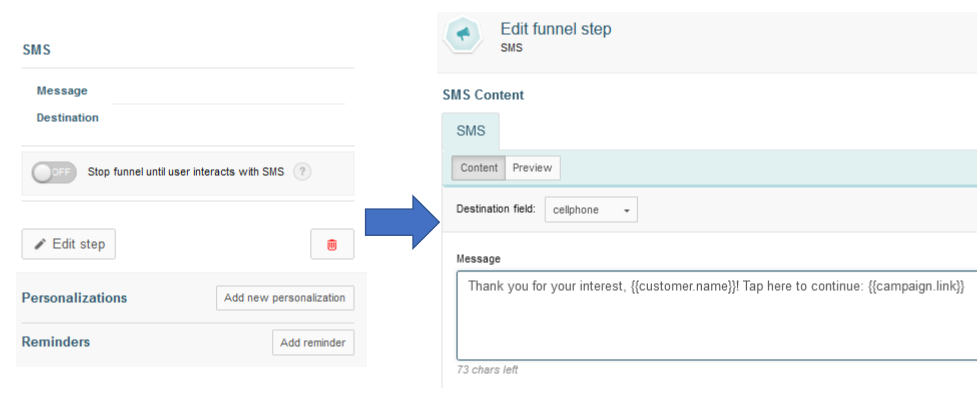
En lugar de personalizar un paso como en el ejemplo anterior, puede hacer una bifurcación basada en una condición. Por ejemplo, si el cliente es mujer, puede mostrarle un mensaje de despedida. Si no, puede solicitar más información:
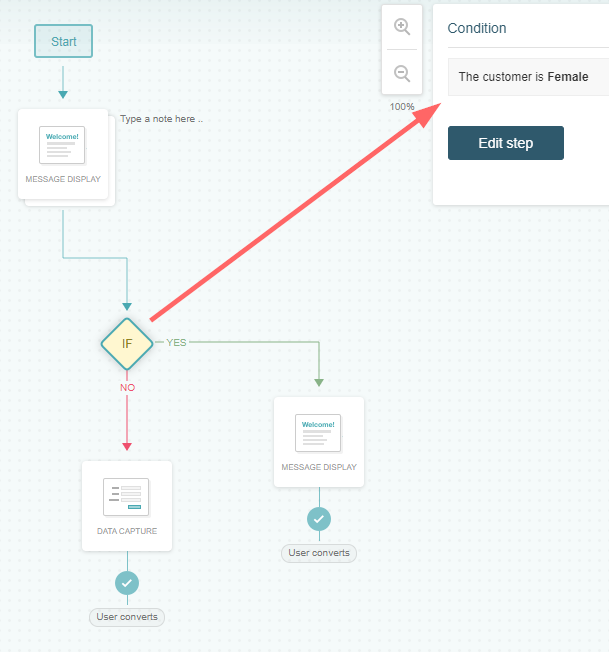
Es importante destacar que siempre se puede hacer una bifurcación en el funnel utilizando una condición sin añadir necesariamente una serie de pasos definidos.
Captura de datos #
Como se mencionó anteriormente, la captura de datos es una de las alternativas a considerar en la configuración del funnel de campaña. Mediante un formulario totalmente personalizable, puede solicitar el ingreso de datos por parte del cliente. Por ejemplo, en el caso de que desee saber si el cliente posee una cobertura de seguro de vida, podría presentar la pregunta que se observa a continuación (¿Cuenta actualmente con una cobertura de seguro de vida?) y permitir que se conteste al seleccionar (o no) una casilla de verificación.
Para incluir el campo en la captura de datos, debe hacer clic en Done. Una vez que haya finalizado de agregar todos los campos necesarios, presione Update para regresar al área del funnel.
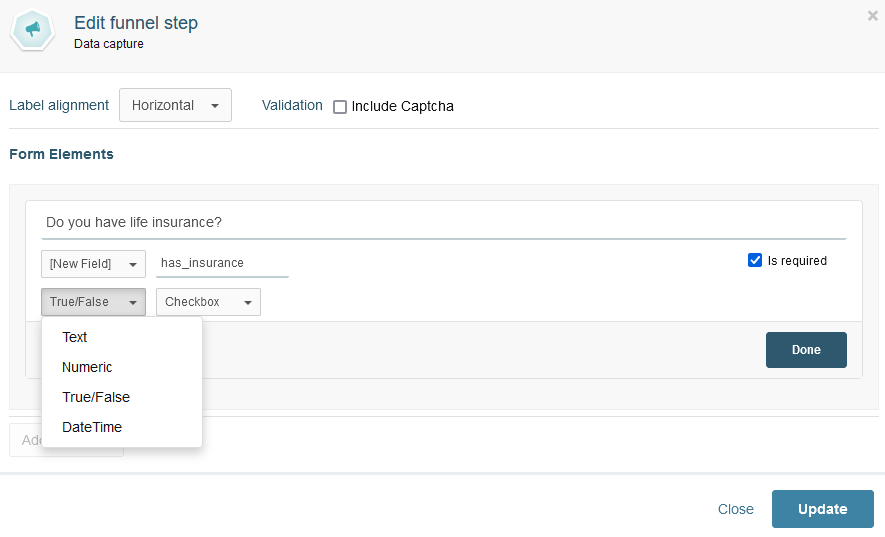
Los campos creados durante este proceso son parte de los datos de la campaña, no del modelo global de cliente. Además de verdadero/falso, también es posible recabar datos en forma de texto, números, o fechas:
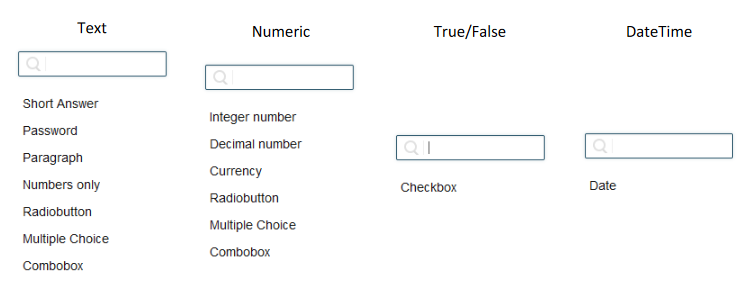
Tal cual se ilustra en la imagen anterior, es importante notar que cada uno de los tipos de campos cuenta con al menos un control disponible:
- Text
- Respuesta corta
- Contraseña
- Párrafo
- Números solamente
- Radio button
- Opción múltiple
- Lista desplegable
- Numeric
- Entero
- Decimal
- Moneda
- Radio button
- Opción múltiple
- Lista desplegable
- True/False
- Casilla de verificación
- DateTime
- Fecha
Estos controles permiten asegurar que el dato en cuestión corresponda con el campo asociado, que los valores no excedan la cantidad o longitud especificada, y que las fechas se ingresen correctamente.
Conversión #
En la sección Conversion se presentan las acciones que se desea que el cliente siga una vez que convirtió. Esto bien puede significar haber completado un proceso de registro como el haber adquirido un servicio o producto adicional.
Cuando el cliente convierte, hay cuatro acciones predeterminadas a realizar. La acción Export raw data to CSV file estará siempre disponible, mientras que las otras dependerán de la integración con los sistemas apropiados.
Export CSV: Permite generar un archivo .csv con los datos recabados a partir de la interacción con el cliente. En el caso de que una persona esté incluida en el segmento destino pero no haya sido alcanzada por la campaña, el archivo exportado no contendrá ningún registro para dicho cliente. De otra manera, habrá una fila única por individuo.
Send to call center
Send to CRM
Update BackOffice
Al habilitar la opción Export CSV debe elegir qué campos desea exportar. La lista inicial contiene todos aquellos que guardan alguna relación con los canales configurados para la campaña. De esta manera, se evita la necesidad de indicar uno por uno los datos que sean más relevantes, y se brinda la oportunidad de agregar otros o remover los que no se necesiten en la exportación. Desde la sección de la izquierda, cada grupo puede ser agregado en su totalidad, de forma parcial o desestimado. A medida que se seleccionan, los ítems elegidos aparecerán en la lista de la derecha como se ilustra a continuación.
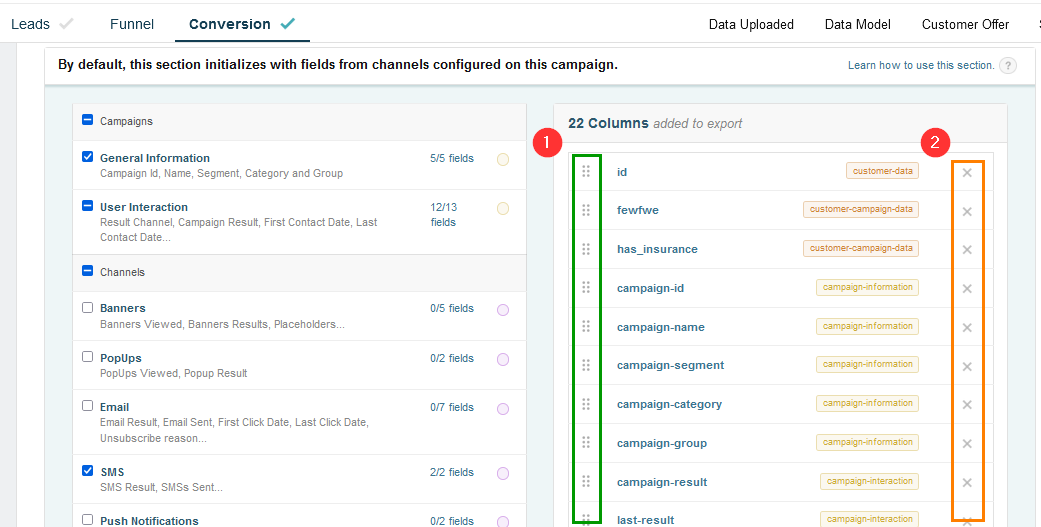
En la imagen de arriba se observa lo siguiente:
Hay 23 campos seleccionados para la exportación.
Dentro del apartado Campaigns, el grupo General Information se seleccionó en su totalidad (5 campos de 5 disponibles) mientras que en User Interaction se eligieron 12 de los 13 campos disponibles.
Es posible reordenar los campos seleccionados (1) o remover (2) en la lista de la derecha arrastrándolos o haciendo clic en el ícono correspondiente, respectivamente.
Los cambios realizados forman parte de la configuración de la campaña, por lo que se guardan al hacer clic en Save como sucede con cualquier otra modificación que se haga a esta.
Si desea saber más sobre los campos existentes, ver Referencias/Campos de Exportación.
Más adelante en otro capítulo (Análisis), veremos que el archivo exportado con los resultados de la campaña contendrá precisamente estos datos. Cada fila se corresponderá con un único cliente y el listado de columnas con los campos seleccionados en el proceso.
Canales de difusión #
En términos simples, los canales de difusión son aquellos medios por los cuales se hace llegar una campaña a un cliente. Prisma Campaigns provee múltiples canales por defecto (siendo los más utilizados los banners web, las ventanas del tipo pop-up, el correo electrónico, los mensajes de texto, y las notificaciones push), junto con otras soluciones a medida que se pueden integrar o extender de acuerdo a las necesidades presentes. Cada canal tiene sus características particulares y distintos puntos de entrada posibles de generación de leads. Algunos canales por naturaleza son entrantes y otros salientes dependiendo de quién comienza la interacción (el cliente o la institución).
A continuación se detalla la configuración de las fuentes de generación de leads más utilizadas, próximo paso a realizar una vez creada una campaña.
Creación y configuración de banners web #
Un banner es una forma de publicidad por internet que consiste en incluir un cartel publicitario dentro de una página web.
Para llevar a cabo la configuración de un banner son necesarios los siguientes pasos:
Definir placeholders (ver detalle en capítulo 2 “Configuración básica”).
Obtener el código Javascript para integrar la aplicación (ver detalle en capítulo 2 “Configuración básica”) y reemplazar los parámetros necesarios a fin de que coincidan con la instalación de Prisma Campaigns y los datos que administra la herramienta.
Insertar el código Javascript obtenido en el punto anterior dentro de la página destino:

Por razones estrictamente demostrativas, en la imagen anterior se observa dentro del campo CUSTOMER_ID un 1 como dato fijo. Es necesario tener presente que en una instancia de producción, se deberá emplear el nombre del campo correspondiente al identificador único de cliente.
Además, es importante tener en cuenta que en el vector integrations debemos incluir:
el nombre del placeholder que hayamos creado para desplegar el banner desde Prisma Campaigns (BusinessSlider)
el identificador de la sección dentro del código HTML que hayamos destinado para mostrar el mismo (featured_slide)
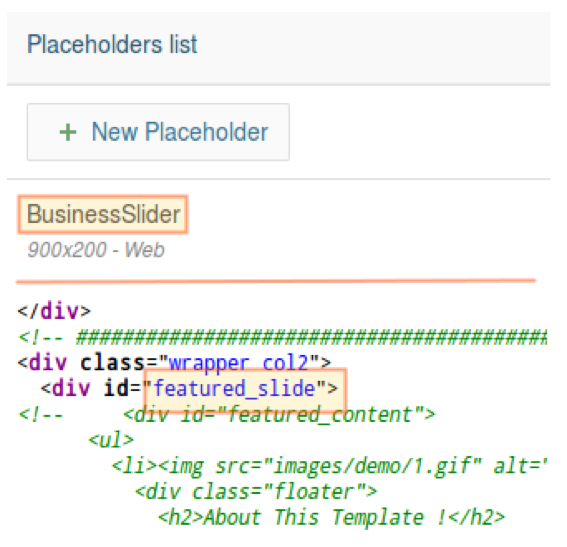
Una vez definida la configuración destinada al banner, podemos proceder a la creación del mismo desde el menú CAMPAIGNS → Leads → Banners, como explicamos a continuación.
Creación del banner #
Para crear un banner web, desde Leads debemos activar el canal Banners y hacer clic en el botón Add banner. El primer paso consiste en asignarle un nombre y elegir el placeholder en el que mostrará el mismo, luego de lo cual deberemos indicar si deseamos que el banner sea del tipo sólo imagen o html (en este último caso también podremos incluir imágenes en el mismo). Finalmente, se nos dará la opción de agregar otras imágenes y de elegir si deseamos mostrar varias siguiendo una estrategia aleatoria (Random) u optimizada (Optimized). En este último caso, la herramienta se valdrá de técnicas de A/B testing para decidir qué imagen que tiene más probabilidad de hacer convertir al destinatario.
En la imagen siguiente se aprecian los detalles de un banner que utiliza el placeholder BusinessSlider y despliega una de tres imágenes siguiendo la estrategia Random.

Algunos puntos a tener en cuenta para Banners imagen:
Las imágenes deben ser igual o mas grandes que el tamaño del placeholder y respetar el aspect-ratio (razón de aspecto) del mismo. De otra manera, Prisma Campaigns no permitirá su carga.
Es posible personalizar imágenes agregando texto personalizado encima de ellas. En este caso, Prisma Campaigns genera una imagen nueva de manera dinámica respetando el formato de la original e incluyendo el texto configurado por el usuario.
El banner es accionable en su totalidad por defecto, por lo tanto toda el área del mismo actúa como un link.
Algunos puntos a tener en cuenta para Banners HTML:
Importante Para accionar el funnel desde el Banner HTML hay que llamar la siguiente función Javascript:
<a href="#" onclick="prisma.startFunnel.call(this)">Open</a>El banner puede funcionar con una estructura HTML completa o con los tags mínimos (insertándose entre etiquetas
<div></div>). En el caso que el código sea de una estructura HTML completa, el mismo se desplegará siempre utilizando en un iframe (evitando así problemas de estilos y código en la página donde se desplegará).Para hacer Dismiss de la campaña desde el Banner HTML, es necesario tener prendida la funcionalidad en la campaña y llamar la función Javascript de la siguiente forma:
<a onclick="prisma.dismissCampaign.call(this)">Dismiss</a>En el caso que sea desplegado en un Banner Popup, se puede agregar un botón para cerrar el popup llamando la siguiente función Javascript:
<a onclick="prisma.closePopup.call(this)">Close</a>. El Banner Popup muestra un boton de cerrar por defecto, por lo que para evitar dos botones de cierre, deberá activar la opción “hide close button” en la configuración del placeholder.
Adicionalmente, desde la integración se puede:
Desplegar el banner dentro de un iframe o embebido en la propia página, agregando isolated: true o false, respectivamente.
En los casos donde el placeholder es un ‘Banner Popup’ y el banner es HTML, se puede agregar en la integración
adaptToContent: truepara que el popup que contiene el banner no se despliegue con medidas, sino que se adapte al tamaño del Banner HTML. Esto sirve para controlar su medidas dependiendo el tamaño de la pantalla.
Tenga en cuenta que existen algunas restricciones en lo que respecta al tamaño de los contenidos. Para más información, dirígase a la sección de límites.
Creación y configuración de una ventana pop-up #
También desde Leads, podemos crear una ventana del tipo pop-up que aparezca de manera automática cuando el cliente visita una página en particular dentro del sitio web de la institución. Al hacer clic en Automatic Popup, nos aparecerá la siguiente pantalla para configurarla, desde donde podremos indicar en el siguiente ejemplo:
El tamaño de la ventana (500 x 500 píxeles)
Si debe cerrarse automáticamente después de un cierto tiempo, o si debe incluir una forma de que el cliente pueda cerrarla cuando aparezca (Show close), y
La URL donde debe aplicarse (sombreada).
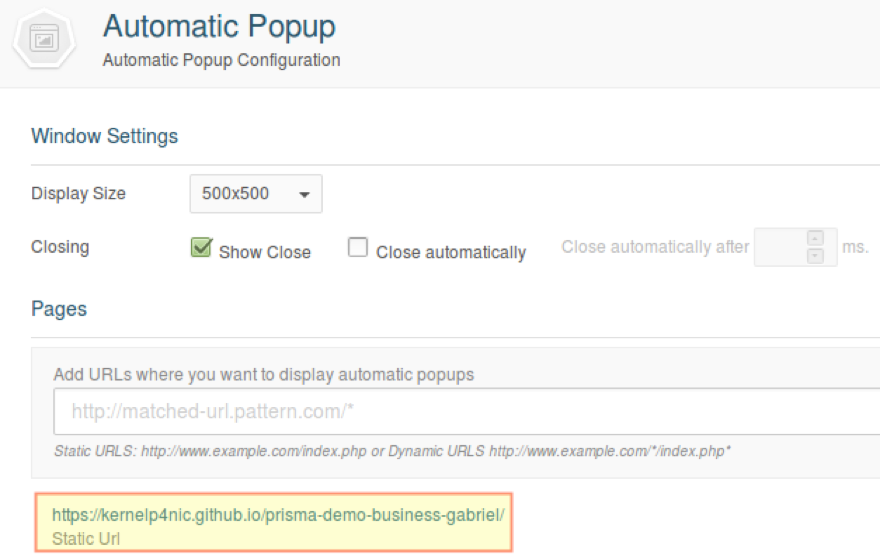
Para configurar los mensajes que se mostrarán y / o los pasos que se le pedirá ejecutar al cliente a continuación deberemos referirnos al apartado Funnel dentro del capítulo 4 “Campañas”. De todas maneras, es fundamental tener en cuenta que a la hora de considerar utilizar una ventana pop-up, debemos tener definida una landing page que contenga el plugin de funnel mediante el uso de {{plugin.funnel}}. Además, también deberán estar disponibles los pasos necesarios para solicitar al cliente su correo electrónico o número de contacto telefónico (por nombrar algunos ejemplos).
El uso de {{plugin.funnel}} permite ejecutar el funnel definido en la campaña desde una página que incluya además imágenes o contenido HTML. Por ejemplo, el siguiente código HTML muestra el título Mi banco dentro de etiquetas h1, con un archivo de imagen llamado logo.png, y a continuación el funnel de campaña. En este caso, el funnel consiste en la captura del correo electrónico del visitante, tal como se puede observar debajo:
<body>
<h1>Mi banco</h1>
<img src="logo.png" />
{{plugin.funnel}}
</body>
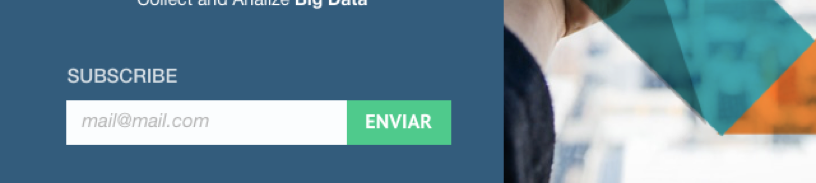
Es importante aclarar que al desplegarse una ventana de pop-up, se salta directamente al funnel de la campaña. Por este motivo, si no se ha definido un funnel con anterioridad, dentro de la ventana no podremos visualizar ningún contenido.
SMS #
Para configurar el envío de mensajes de texto como canal de difusión se debe activar la opción correspondiente y hacer clic en New SMS. A continuación, se puede alternar entre la vista de contenido y de previsualización como vemos en la imagen a continuación. El propósito de la primera de ellas es ingresar el texto del mensaje (con un máximo de 160 caracteres), en el que se pueden incluir variables del cliente, de la campaña, e incluso datos por campaña.
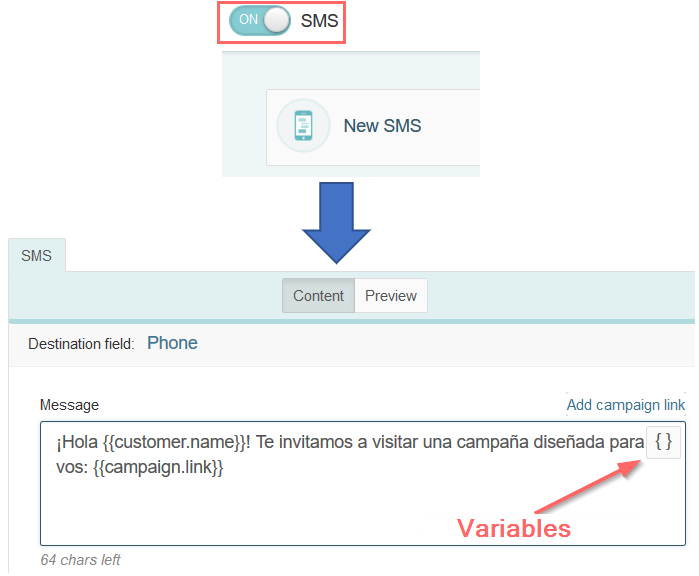
En la imagen anterior también se aprecia que se utiliza Phone como campo de destino. Es importante aclarar que en este ejemplo puntual, Phone es el nombre del campo donde se almacenan números de teléfonos móviles en el modelo de datos:
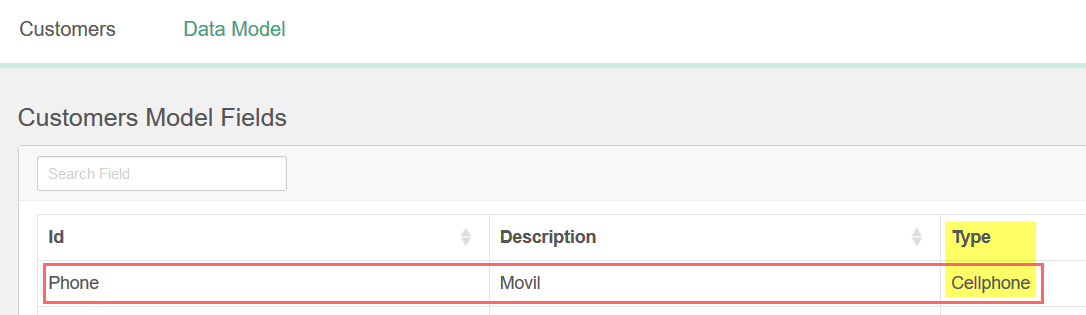
Por otro lado, cellphone representa el tipo de dato que la plataforma emplea para almacenar el número del móvil de cada cliente.
Notificaciones push #
Para emplear notificaciones push en una campaña, en primer lugar debe seguir los pasos que se indican en Configuración de notificaciones push en este mismo manual. A continuación, es necesario habilitar el canal Push Notifications dentro de la campaña de interés y hacer clic en New Push Notification:
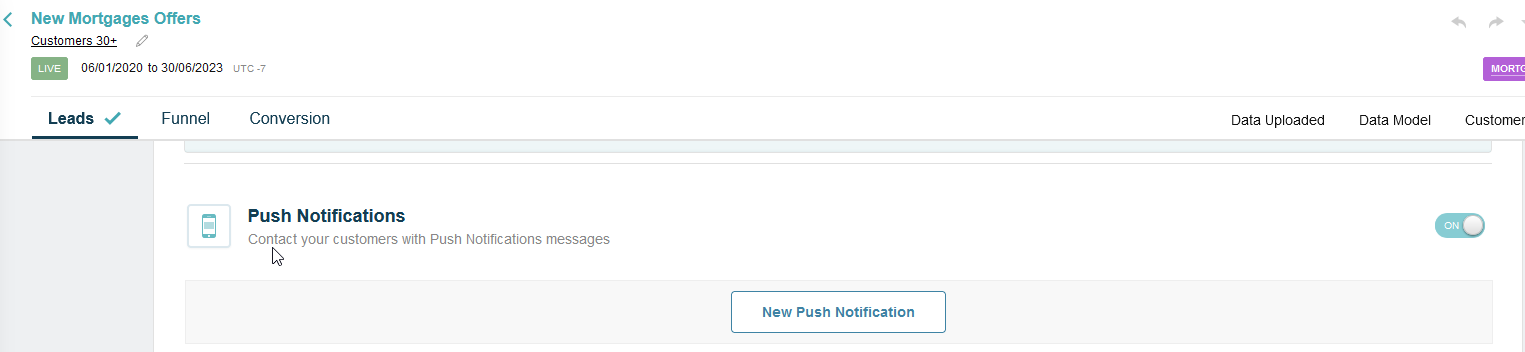
Para finalizar, debe seleccionar la aplicación de la lista disponible, ingresar el título y contenido de la notificación, guardar los cambios y publicar la campaña:

Correo directo #
El correo directo le permite enviar comunicaciones físicas personalizadas a sus clientes (tarjetas postales, cartas y envíos sin sobres). Este canal es más efectivo para llegar a clientes que prefieren o responden mejor al correo tradicional. Le permite crear una impresión duradera y mejorar el conocimiento de su marca a través de un poderoso impacto visual.
Para incorporar correo directo a sus campañas, active el interruptor Direct Mail en Leads y seleccione el remitente en sus direcciones de retorno configuradas. Deberá especificar qué campos de cliente contienen la información del destinatario, como el nombre y la dirección, en base a su modelo de datos.
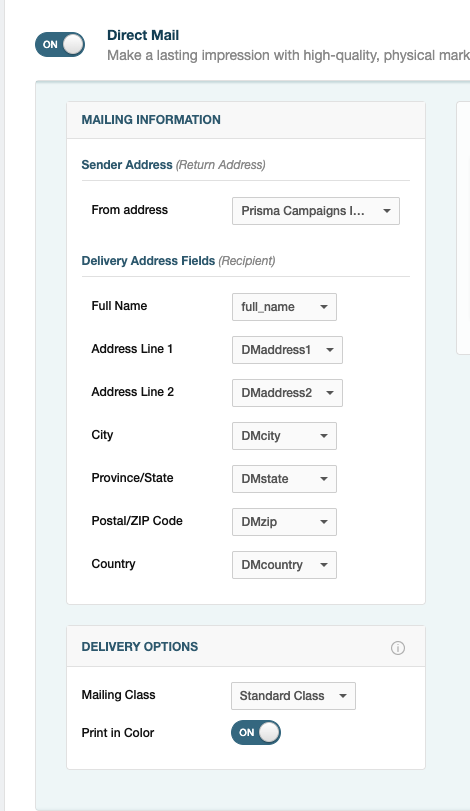
A continuación, cree su mensaje seleccionando una plantilla y personalizándola con el contenido específico de su campaña:
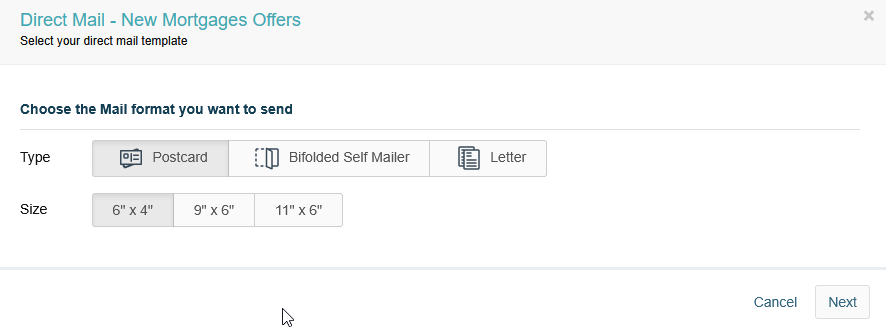
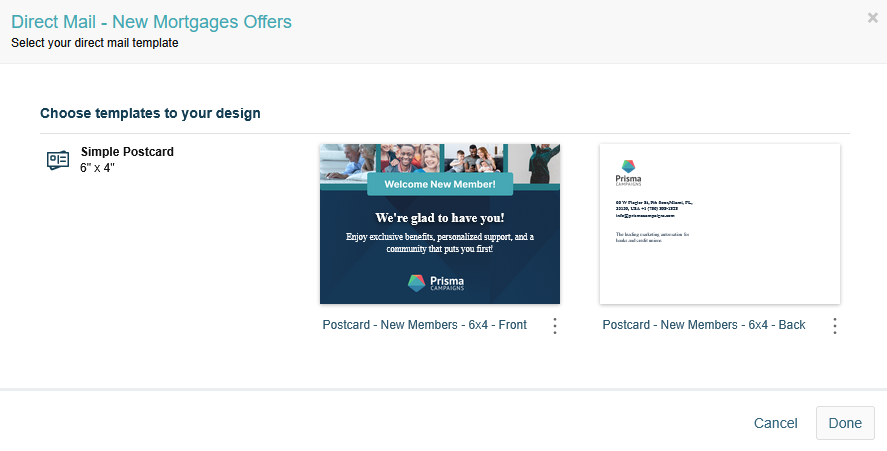
Una vez completado el diseño, guarde los cambios y publique la campaña.
Es importante destacar que el envío real de las comunicaciones se realiza desde Orquestación. Así, tras completar las instrucciones anteriores, deberá programar un envío masivo en Orchestration/Schedule Blast. Posteriormente, podrá ver los resultados de la campaña en cuestión como se explica en Análisis.
Creación y configuración de contenido del correo electrónico saliente #
Para hacer llegar una campaña a un cliente a través de correo electrónico, previamente se debe haber configurado un servidor saliente o el servicio de envíos tal como se detalla en Configuración básica debajo del apartado Configuraciones/Configuración de correo.
Es importante destacar que en esta sección se explica el procedimiento para realizar la configuración del correo únicamente. El envío propiamente dicho del mismo se realiza desde Orquestación. Por este motivo, después de haber completado los pasos que aparecen a continuación, se debe agendar un blast desde Orchestration/Schedule blast. Posteriormente, los resultados de este para la campaña en cuestión se pueden visualizar tal como se se detalla en Analysis.
En la imagen de abajo se muestra la pantalla en la que se establecen los parámetros de envío, las traducciones disponibles del mensaje, el contenido del mismo y de una personalización dirigida a un subsegmento de la campaña (clientes que hayan utilizado el canal web con anterioridad). Las cuatro áreas denotadas por 1, 2, 3 y 4 cumplen esas funciones particulares, respectivamente:
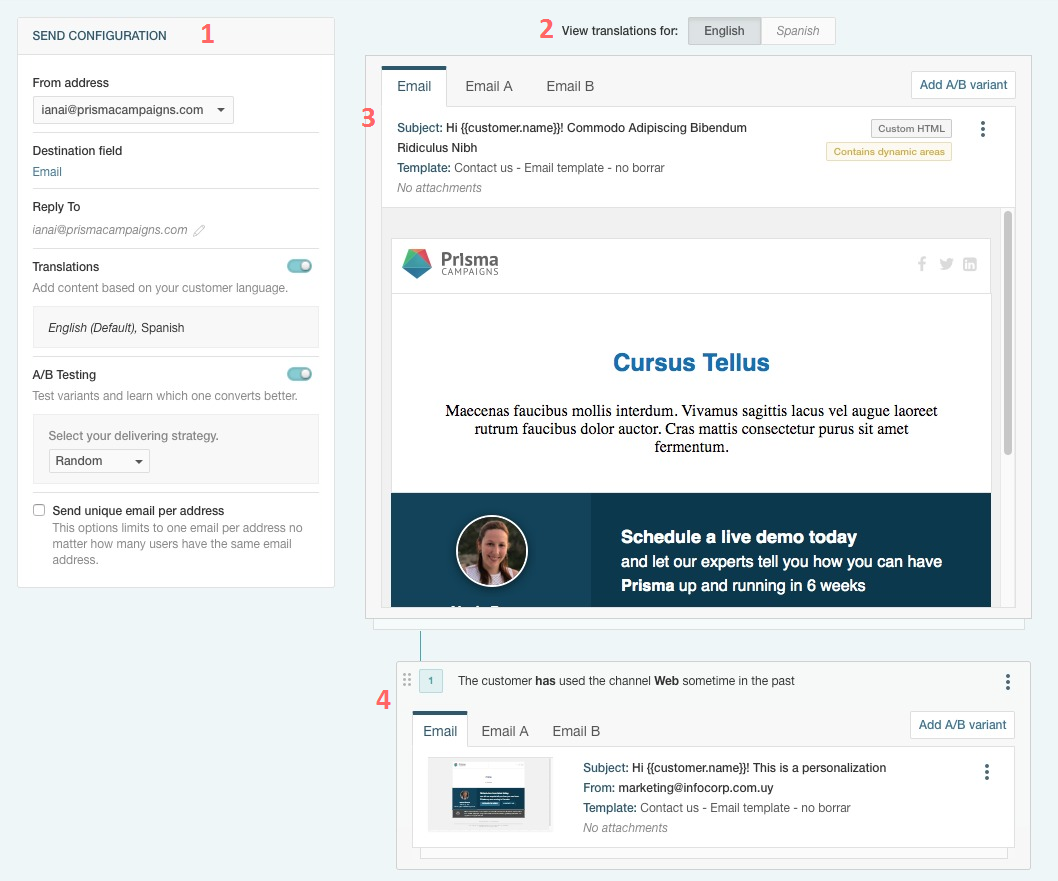
From address es una de las direcciones de origen que se configuraron debajo de Mailboxes en Settings/Mail setup.
Destination field permite elegir el campo del modelo de cliente donde se encuentran las direcciones de correo electrónico de los clientes a quienes se enviarán los mensajes.
Reply to permite ingresar una dirección a la que se dirigirán los correos de los clientes cuando estos respondan a los mensajes recibidos. Por defecto, Reply to es igual a From address pero puede ser editado haciendo clic en el ícono del lápiz que aparece a su lado. En ese caso, se permitirá seleccionar un campo del modelo de cliente que contenga una dirección de correo electrónico (por ejemplo, la del agente de banco de cada cliente).
Si el mensaje va a ser enviado a clientes que hablen otro idioma, al activar Translations se crea una copia exacta del cuerpo del correo electrónico y se abre el diseñador para ingresar el texto traducido. En el ejemplo que se muestra arriba, hay dos traducciones disponibles (inglés -por defecto- y español). Para alternar entre una y otra se debe hacer clic en los botones English y Spanish que se muestran en 2.
Al habilitar A/B Testing, es posible agregar dos o más alternativas para realizar pruebas multivariantes. En otras palabras, se pueden crear dos o más diseños de correo y luego analizar cuál de ellos produjo un índice de conversión mayor. La imagen anterior también muestra que tanto el mensaje principal como la personalización cuentan con tres alternativas para A/B testing que aparecen en las pestañas Email, Email A y Email B.
Los valores de From address, Destination field, Reply To y Send unique email per address de la configuración por defecto pueden reemplazarse por otros distintos como se explica más abajo en Personalizaciones.
A continuación, será necesario activar el canal Email dentro de la sección de Leads de la campaña y hacer clic en New Email tal como se ilustra en la imagen:
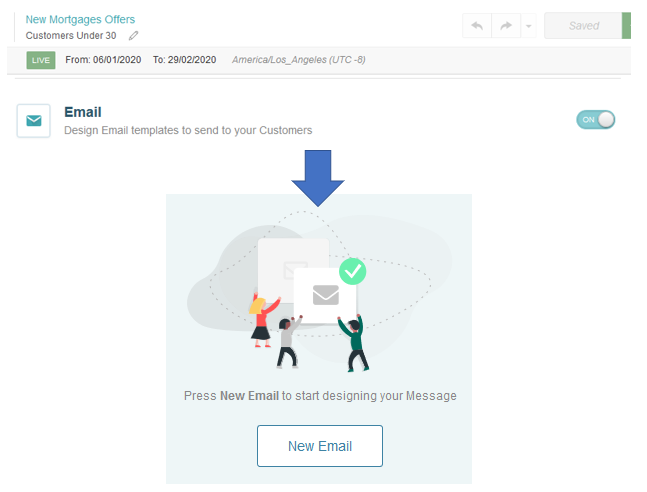
Prisma Campaigns provee las siguientes posibilidades para crear un nuevo correo electrónico:
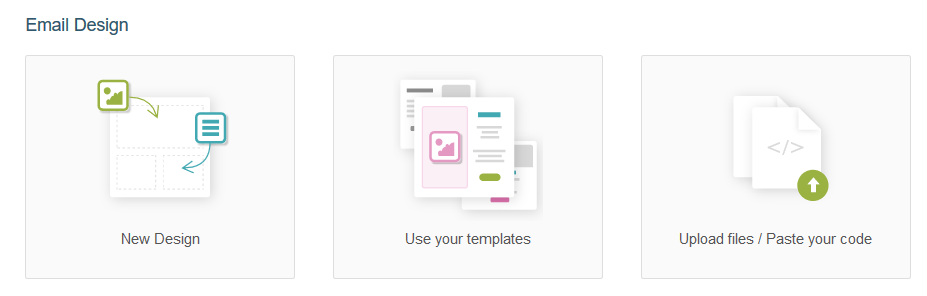
New Design (Nuevo diseño desde cero)
Use your templates (Use sus propias plantillas)
Upload files / Paste your code (HTML personalizado)
Cabe aclarar que le corresponde al usuario de Prisma Campaigns personalizar el contenido del mensaje de acuerdo a las necesidades particulares del negocio. En cada una de las alternativas para la creación de correos mencionadas anteriormente es posible la utilización de variables como por ejemplo {{customer.name}}, {{system.current_date}}, {{campaign.link}}, etc, tanto en el cuerpo como en el asunto del correo electrónico.
Antes de proceder con la creación del correo propiamente dicho es necesario ingresar el asunto del mensaje y opcionalmente agregar archivos adjuntos mediante Upload attachments. Al hacer clic en el campo de texto correspondiente, se activará el menú de selección de variables. En la figura siguiente se observa que se agregó la variable {{customer.name}} (que representa el nombre completo del cliente) junto al texto don’t miss this chance to buy your own home y un archivo adjunto con el nombre policies.pdf:
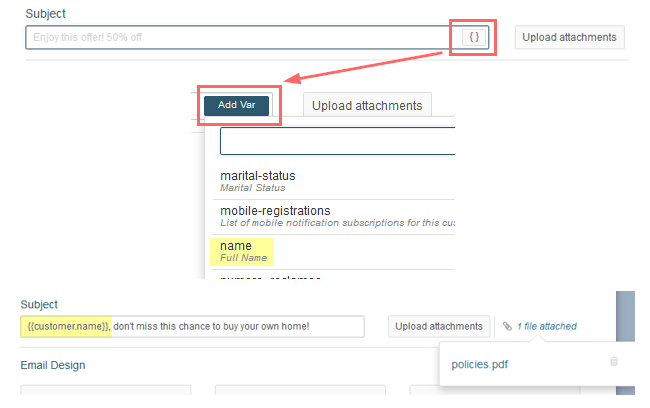
Sea cual fuera la alternativa de creación que hayamos elegido, el botón Create nos llevará a la pantalla desde donde comenzaremos a dar forma al cuerpo del mensaje de acuerdo a la opción seleccionada.
Nuevo diseño desde cero #
El diseñador de correos electrónicos incluye una gran variedad de componentes que podemos arrastrar y soltar sobre el área de edición a fin de darle al correo electrónico el aspecto y la funcionalidad deseados. Tres de ellos (UNSUBSCRIBE, VIEW IN BROWSER y COMMUNICATION PREFERENCES) son específicos de esta herramienta. Tal como el resto de los componentes genéricos, pueden agregarse al cuerpo del correo al arrastrarlos y soltarlos en el lugar que se desee.
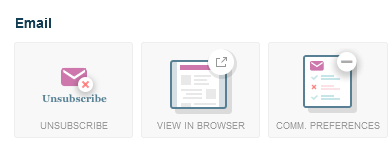
La documentación sobre el uso de los componentes genéricos (títulos, etiquetas, texto enriquecido, imágenes, botones, enlaces (hipervínculos), paneles y línea horizontal) está disponible en el apartado Diseñador en este mismo manual.
Esta opción facilita la producción de un mensaje de apariencia profesional utilizando un editor fácil de utilizar y seleccionando una plantilla a partir de una lista de opciones predeterminadas. Algunas de ellas poseen estilos especiales de ocasión (cumpleaños, comunicaciones generales, promociones, por nombrar algunos ejemplos) y otras incluyen el esqueleto básico de un mensaje institucional. Luego de escoger cualquiera de las plantillas, debemos hacer clic en el botón Yes, Replace now para proceder a la edición.
En la siguiente imagen se observa la previsualización del cuerpo del correo que incluye los componentes de UNSUBSCRIBE y VIEW IN BROWSER tanto en modo escritorio como para dispositivos móviles:
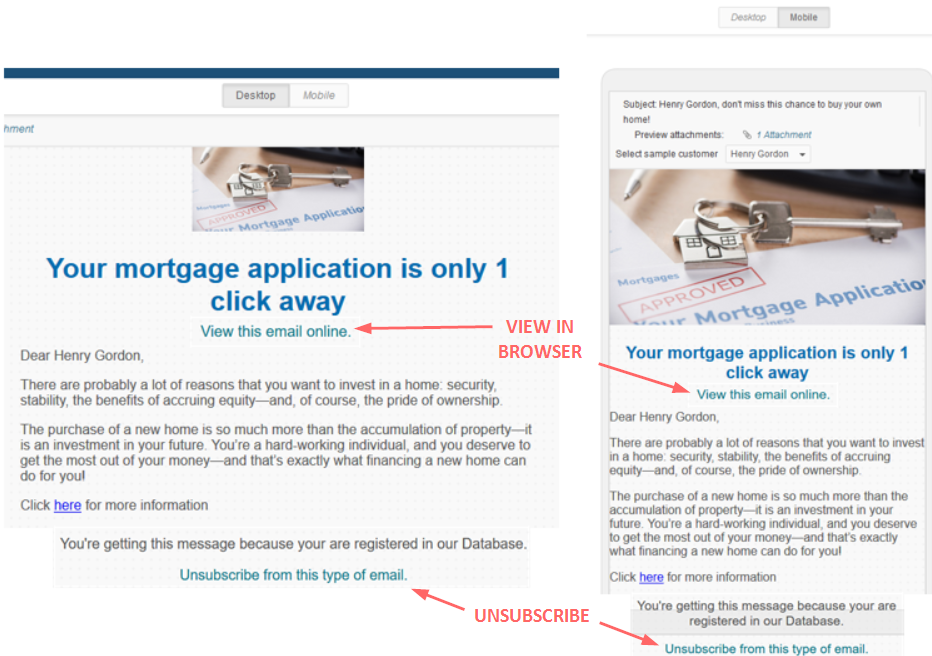
Una vez que estemos satisfechos con el diseño actual, haremos clic en Create para guardar los cambios. Este paso nos llevará de regreso a la configuración de la campaña desde donde deberemos confirmar y publicar los cambios. Antes de esto último, es recomendable enviar una prueba del mensaje para prevenir que algún error involuntario se envíe a los clientes que son destinatarios de la campaña en cuestión:

El resultado debería ser similar al siguiente. Es de especial interés observar los links View this email online debajo del título y Unsubscribe from this type of email al pie del cuerpo del mensaje.
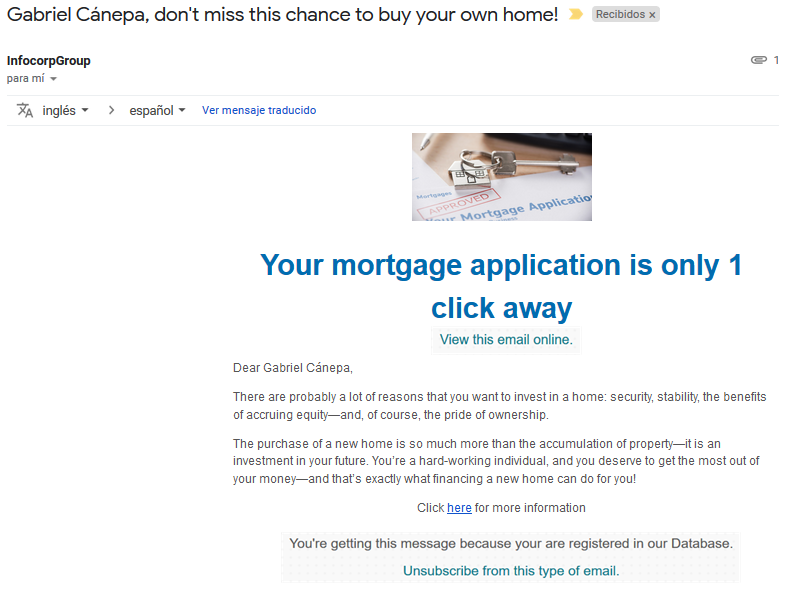
Además, si su público objetivo está compuesto por clientes de habla hispana y/o francesa, puede activar las traducciones en la configuración de envío de correos electrónicos. Esto permite añadir el contenido del mensaje en esos idiomas, además del inglés, para que se vea en un navegador. De esta forma, sus clientes podrán ver el mensaje e interactuar con la campaña en sus lenguas nativas.
Para lograr este objetivo, haga clic en el interruptor Translations, luego en la pestaña Spanish y finalmente en el botón Add translation:
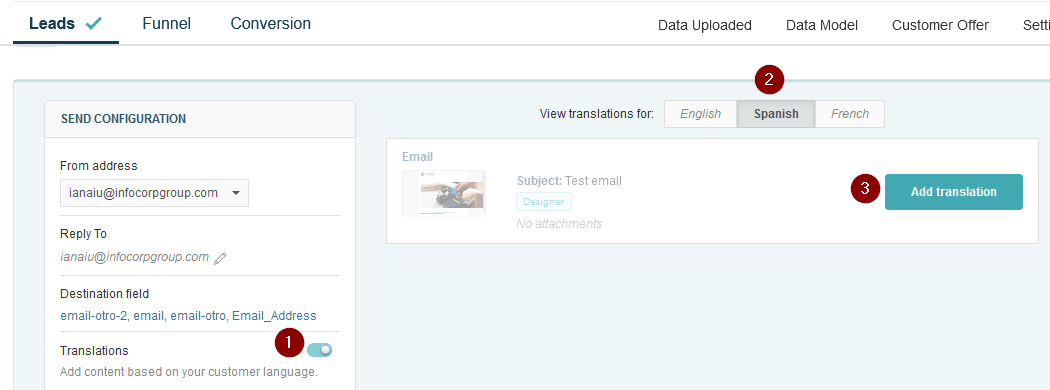
Cuando el diseñador abra la plantilla actual, haga las modificaciones necesarias y pulse Update como antes:
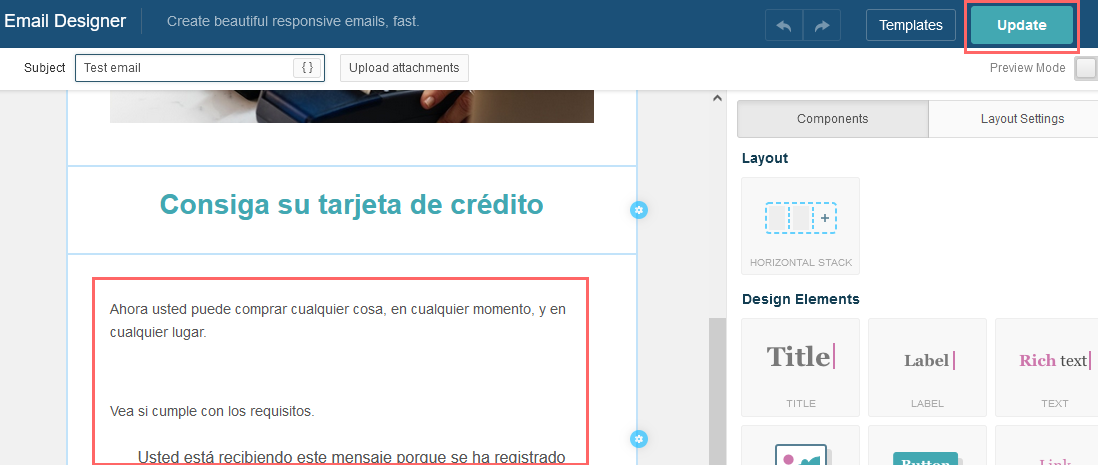
Como próximo paso, asegúrese de que el atributo href de los enlaces para ver el mensaje en el navegador apunten a {{email.webview}} y {{email.webview:es}} para las versiones por defecto (inglés en este ejemplo) y español, respectivamente. Finalmente, repita el proceso para francés utilizando {{email.webview:fr}} si se requiere.
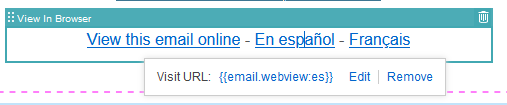
En todos los casos,
{{email.webview}}depende del idioma por defecto seleccionado desde Settings/Languages en su instancia de Prisma Campaigns.
La imagen siguiente muestra el mensaje que recibirán sus clientes en el navegador web (lenguaje por defecto y traducciones):

Si todo está en orden de acuerdo a sus expectativas, publique la campaña con los últimos cambios.
Use sus propias plantillas #
Al elegir esta alternativa se puede emplear cualquiera de las plantillas HTML que hayan sido creadas previamente en Settings/Email Templates y añadir variables y campos dinámicos. Entre otras cosas, esto brinda la posibilidad de apuntar hacia el funnel de la campaña desde el cuerpo del correo electrónico utilizando la variable {{campaign.link}}. Al incluir dicho enlace en una plantilla que puede reutilizarse en varias campañas, siempre se dirigirá al cliente hacia el funnel de la campaña en cuestión sin necesidad de hacer cambios en la plantilla para cada caso.
Para ilustrar, consideremos el uso de la plantilla Limited Time Mortgage Offers que se aprecia en la siguiente imagen. Debajo del nombre de la plantilla se observa que la misma consiste de HTML personalizado y que contiene áreas dinámicas:
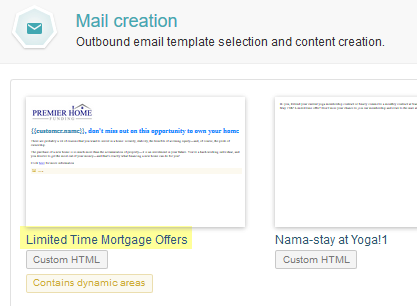
Al hacer clic en Create se accede a la previsualización del mensaje para un cliente dado y al menú para agregar contenido a las áreas dinámicas de la plantilla. En el caso particular de la figura de abajo, el área {{image.footer}} alojará la imagen que se seleccione desde el botón Add image:
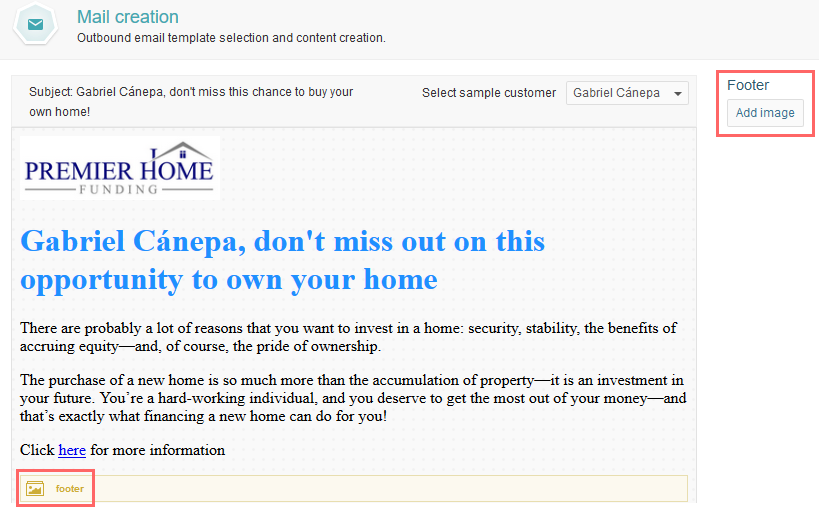
Luego de agregarla y guardar los cambios, en la configuración del canal (dentro de la campaña) el resultado debe ser similar al siguiente:
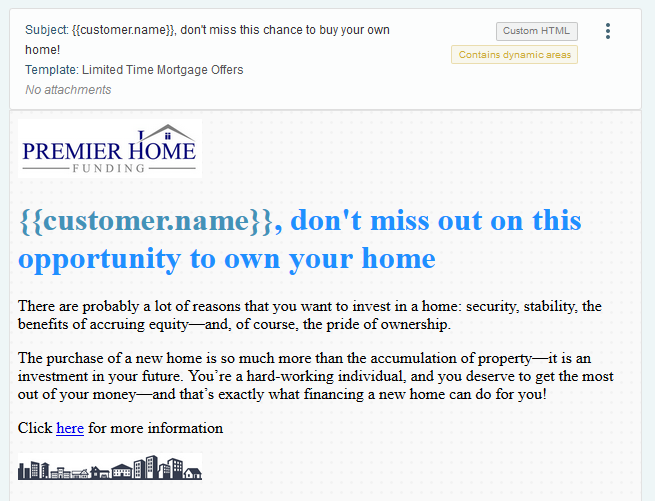
En la imagen de arriba es importante notar el nombre de la plantilla y las mismas características que observamos antes (HTML personalizado y presencia de áreas dinámicas). Como es de esperarse, en vez del nombre de un cliente en este punto aparece la variable {{customer.name}} (que será diferente en cada mensaje) pero el contenido del área dinámica {{image.footer}} se puede visualizar correctamente debido a que se trata de una constante de la plantilla que no depende de cada cliente.
Si se desea hacer un envío de prueba para verificar la apariencia y el contenido del mensaje, se puede proceder de la misma forma que en el caso anterior haciendo clic en la opción Test email.
HTML personalizado #
Esta opción hace posible subir un archivo con código HTML sin necesidad de haber creado una plantilla con anterioridad y agregar archivos adjuntos si son necesarios. Es más apropiada para casos que no requieran personalización o que no se vayan a reutilizar a futuro. También, es particularmente útil cuando la campaña en cuestión tiene un diseño a medida (el cual no comparte con ninguna otra) y, por lo tanto, no da lugar a la creación de una nueva plantilla.
Personalizaciones #
Luego de haber creado el nuevo correo es posible hacer personalizaciones sobre el mismo para enviar un mensaje distinto a los clientes que cumplan con uno o más requisitos. Para hacerlo, se debe desplegar el menú del correo recién configurado y hacer clic en Personalize como se ilustra en la siguiente imagen:
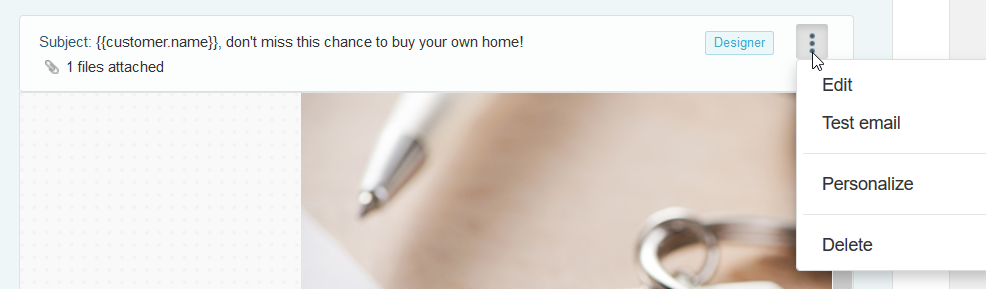
Como próximo paso, es necesario agregar una o más condiciones que describan a los clientes a quienes se desea dirigir el correo modificado. Por ejemplo, a continuación se observa una personalización orientada a personas mayores de 60 años cuyo balance en cuenta sea mayor a 10000:
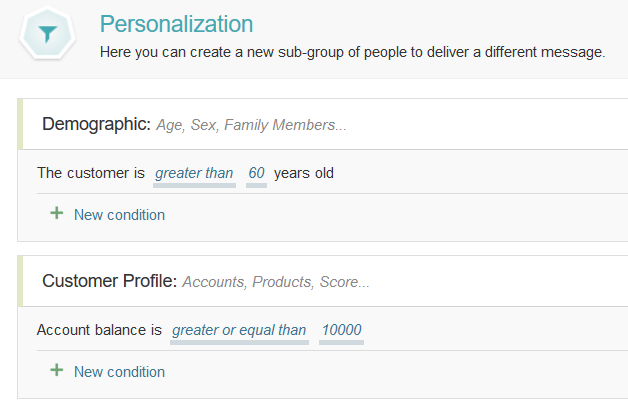
Una vez confirmados los cambios, se puede observar debajo del correo original uno nuevo donde se distinguen las condiciones empleadas. En la figura de abajo también se aprecian los links Calculate matched y Preview Customers, que permiten visualizar fácilmente el porcentaje de clientes del segmento actual alcanzados por la personalización y la información personal correspondiente de los mismos. Adicionalmente, los menús auxiliares denotados como A y B proveen acceso a opciones de configuración particulares, a saber:
Desde A se pueden editar las condiciones utilizadas en la personalización y borrar la misma.
En B se encuentra la posibilidad de editar el formato del mensaje propiamente dicho de la misma forma que se hizo con el principal (Edit) y de editar la configuración de envío:
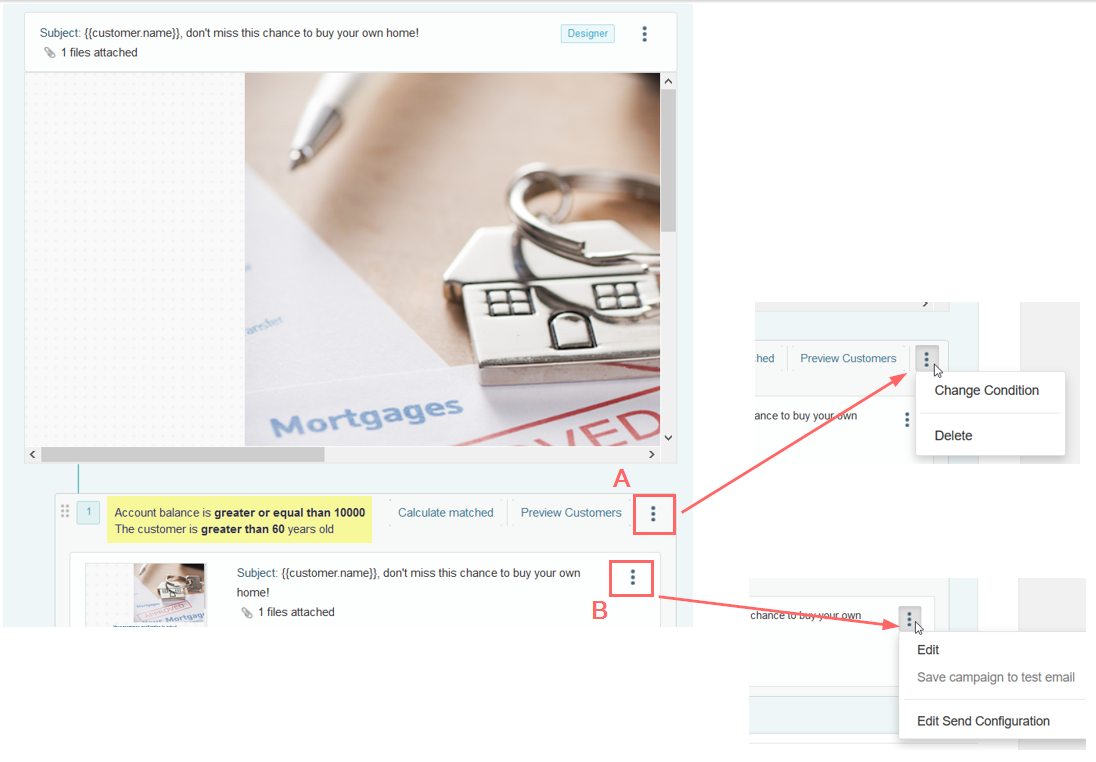
Este último punto merece atención especial ya que hace posible invalidar la configuración general del canal de correo electrónico para la campaña actual. Esto significa que se pueden establecer valores particulares de remitente y direcciones de respuesta y de destino. Asimismo, se permite indicar si se enviará un solo correo por cada dirección de destino o mensajes individuales a cada cliente que haya especificado la misma.
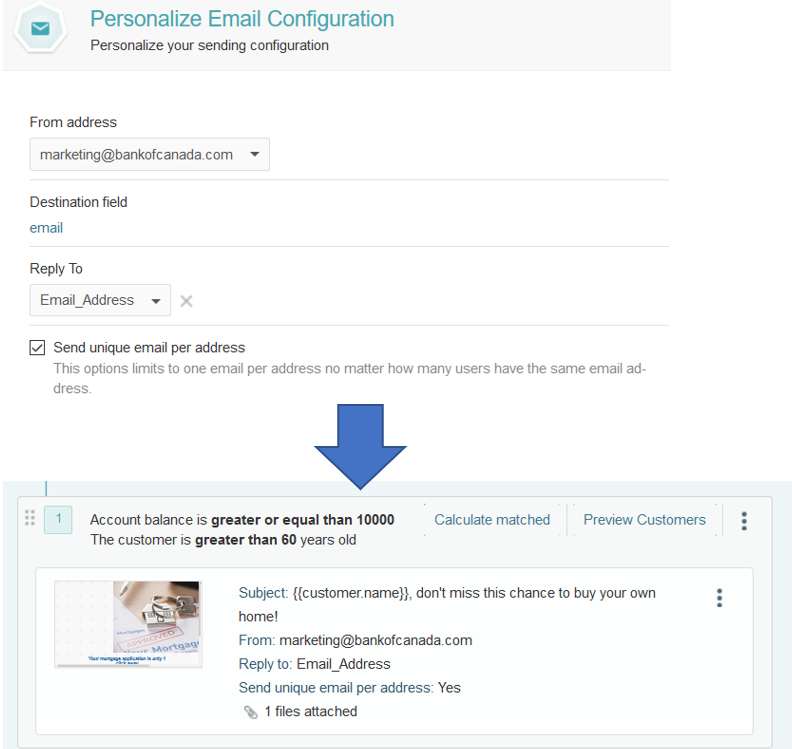
En la imagen de arriba se ilustra el cambio realizado en la configuración del correo personalizado. Los mensajes se enviarán desde marketing@bankofcanada.com y la dirección de respuesta será la que esté especificada en el campo Email_Address del modelo de cliente para cada persona.
Tenga en cuenta que existen algunas restricciones en lo que respecta al tamaño de los contenidos. Para más información, dirígase a la sección de límites.
Referral campaigns #
Los enlaces de campaña son links públicos que apuntan al funnel de conversión asociado o a una página de aterrizaje relacionada con la misma. De esta forma, se facilita la interacción con la campaña a través de un recurso que es fácil de compartir y acceder desde cualquier dispositivo con acceso a Internet. Al mismo tiempo, se puede identificar la fuente de referencias más efectiva ya que cada plataforma posee un identificador único que la vincula con la campaña correspondiente.
Nota: Para obtener un enlace luego de crear la campaña se debe activar el canal Referral Links, generar el enlace, guardar y publicar la campaña.
Generar enlaces a la campaña #
El primer paso en el proceso de generar un enlace consiste en seleccionar la plataforma para la cual se desea crear el mismo y hacer clic en GENERATE. Si la campaña no se guardó todavía, se mostrará el recordatorio que se observa a continuación (Campaign must be saved to obtain link).
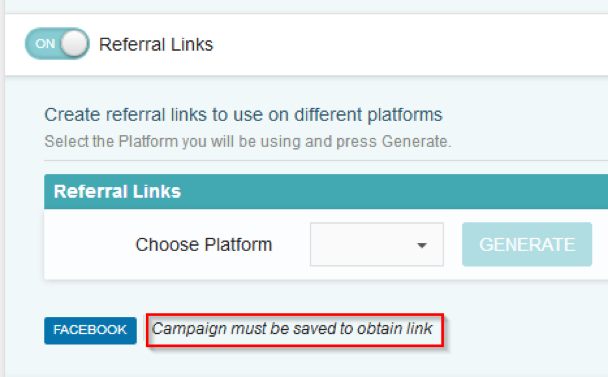
Luego de guardar la campaña, el recordatorio anterior será reemplazado por el enlace recién creado.
Nota: Para que este enlace funcione, la campaña debe ser publicada.
Para copiarlo, se debe hacer clic en Copy Link. Es importante aclarar que este link público queda a partir de este momento ligado a la plataforma indicada (Facebook en este ejemplo). Todo acceso a estos enlaces y las conversiones resultantes serán registrados en el análisis de campaña, impactando las estadísticas del canal propiamente dicho.
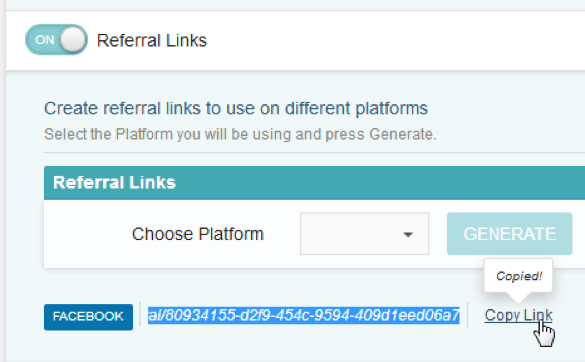
Una vez generado un enlace para una plataforma dada no podrá crearse otro para la misma. En el ejemplo mostrado anteriormente, esto significa que luego de haber generado el enlace para Facebook, dicha plataforma no estará disponible en la lista desplegable donde aparece el resto. Sin embargo, existe la posibilidad de eliminar el enlace para poder así crear uno nuevo.
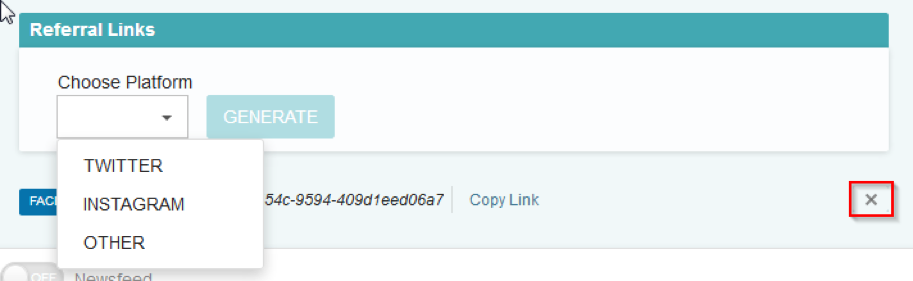
Si se desea generar un enlace para una plataforma que no está preconfigurada en la lista desplegable, puede elegirse la opción OTHER y agregarla manualmente como se ve a continuación. En este caso se agrega una nueva plataforma denominada SMS:
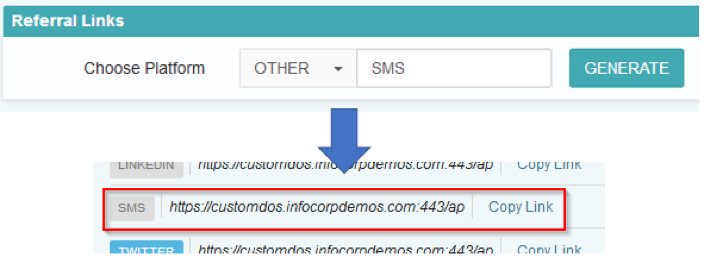
El nombre que elijamos para la plataforma es el que aparecerá en el análisis de campaña dentro del apartado Referral Links Statistics, tal cual se explica en el próximo apartado. Luego de haber llevado a cabo los pasos detallados arriba, el historial de campaña indicará que se activó el canal y que se agregó un enlace de campaña:
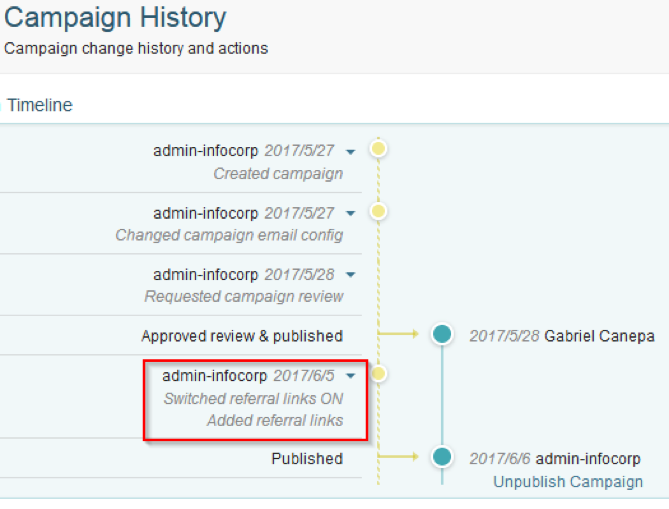
Referral links en el análisis de campaña #
En el apartado Referral Links Statistics se pueden observar tres secciones principales, las cuales se indican como A, B, y C en la imagen siguiente. En la misma figura se puede apreciar que se realizaron interacciones tanto mediante el enlace que generamos para la plataforma Facebook como a través del correspondiente a LinkedIn.
En A se muestran las curvas y las cantidades correspondientes a los leads generados y las conversiones obtenidas a partir de los mismos. Esta sección muestra los datos resultantes de todos los enlaces considerados en conjunto, a diferencia de las dos siguientes (B y C) que discriminan por plataforma.
En B se observa una comparación entre leads generados y conversiones (distinguidas mediante barras de diferentes colores) obtenidas por plataforma.
En C aparece la razón entre las conversiones obtenidas y las visualizaciones del funnel de campaña originadas por plataforma.
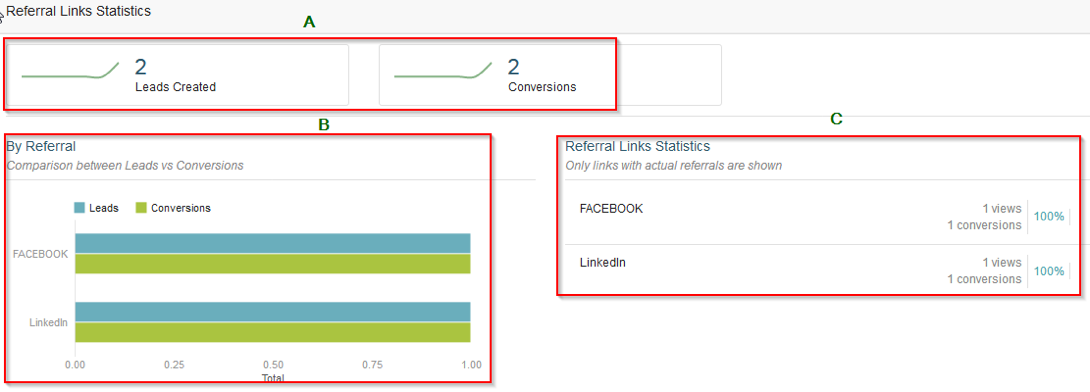
A diferencia de lo que sucede con el resto de los canales, en este apartado no aparecen detalles del alcance, sino que solamente se evalúan los leads generados y las conversiones resultantes. El alcance obtenido por los enlaces a la campaña está disponible en el canal donde se insertaron los mismos.
Eventos de negocio #
Cuando ocurre un evento de negocio, es posible actuar en consecuencia. Esto permite dar inicio a un funnel cuando un cliente realiza una compra con su tarjeta de crédito, solicita un préstamo o extrae dinero de un cajero automático, por nombrar algunos ejemplos. De manera contraria a lo que sucede con los enlaces de campaña, un evento de negocio requiere que 1) el cliente pertenezca al segmento empleado en la campaña, y 2) que el funnel no implemente una interfaz gráfica de usuario en sus primeros pasos (de hacerlo, nadie lo vería).
Es perfectamente válido agregar una interfaz de usuario luego de ejecutar los pasos iniciales del funnel. Por ejemplo, un evento puede a) llamar un servicio web, el cual a su vez b) envía un correo electrónico a los clientes con ofertas personalizadas según sus circunstancias. A esta altura, un cliente puede confirmar si está interesado/a o no al hacer clic en un link del mensaje. En este ejemplo, los pasos a y b tienen lugar en segundo plano y el cliente no realiza ninguna acción sino hasta después.
Para habilitar esta funcionalidad en una campaña, es necesario activarla mediante el interruptor y elegir el evento de negocio que se desee desde la lista desplegable. A continuación, se deberá hacer clic en ADD:
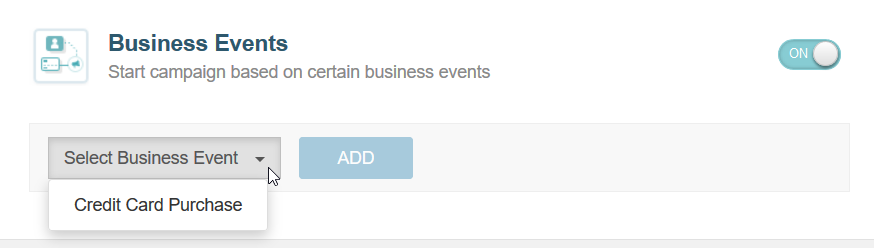
La lista de arriba incluye los eventos que aparecen dentro de cada aplicación en Settings/Applications, tal como se explica en la sección Aplicaciones de este mismo manual.
El último paso para aplicar las modificaciones consiste en hacer clic en el botón Save ubicado en la esquina superior derecha y en publicar los cambios.
Para aplicar las modificaciones, haga click en Save en la esquina superior derecha y publique la campaña.
Si desea aprender cómo activar su campaña a través de una solicitud POST, visite API Rest - Eventos de negocio
Datos por campaña #
Mediante el uso de los datos de campaña se puede extender el modelo de cliente con datos que tengan sentido para una campaña en particular. Como ejemplos de esto, se pueden nombrar una tasa de interés promocional o una cantidad determinada de cuotas para la adquisición de un producto. Por el contrario, datos globales de cliente tales como el nombre, la edad, ciudad de residencia o saldo en cuenta aplican a cualquier campaña. En pocas palabras, el uso de datos por campaña evita el cruce de datos entre una y otra al mismo tiempo que contribuye a mantener el orden del modelo de cliente.
Para más detalles sobre la lista de campos permitidos y tipos de datos disponibles, referirse al apartado correspondiente en este mismo manual.
En la siguiente sección se explica cómo subir datos para su uso dentro de una campaña.
Subir datos por campaña #
Para subir datos a una campaña y utilizarlos posteriormente, se debe hacer clic en Upload Data desde el menú desplegable Actions que se encuentra en la configuración de la campaña:
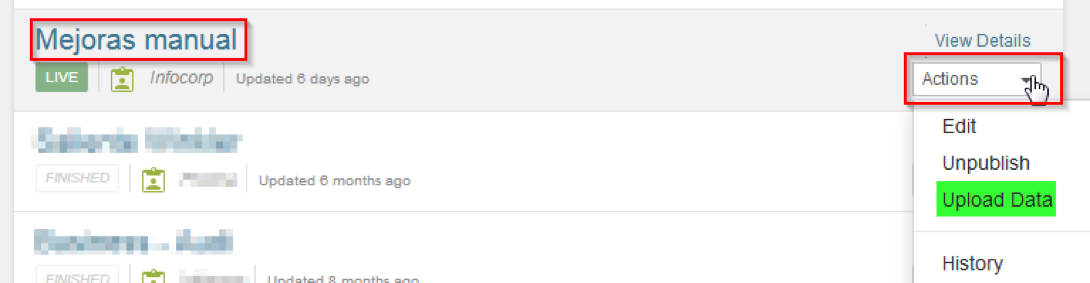
A continuación, será necesario elegir el archivo que contenga el listado de campos que queramos relacionar con la campaña. En el ejemplo que se considera a configuración, dicho archivo lleva el nombre mejoras.csv y contiene los campos id, nombre, y cuotas. Luego de subir el archivo, se requiere de manera obligatoria indicar cuál campo se utilizará como identificador de cliente. Como se aprecia a continuación, en este caso se eligió id para cumplir con esta función. El próximo paso consiste en mapear los campos restantes (nombre y cuotas). Las opciones disponibles para realizar esta última acción son:
- Agregarlo como un campo nuevo, eligiendo la opción por defecto New Field y haciendo clic en Import:
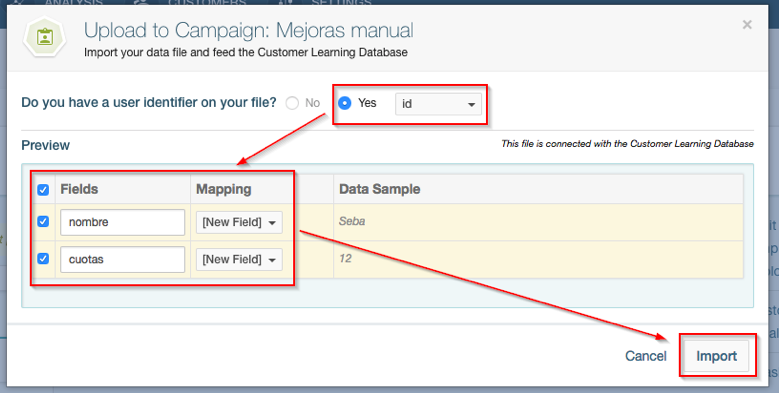
- En el caso de que se desee reemplazar un campo en el modelo de cliente para esta campaña, se puede seleccionar de la lista desplegable para realizar la asociación. En la imagen de abajo se observa un ejemplo distinto en el que se eligió nuevamente id como identificador de cliente y tasa se mapeó con el campo existente tasa_prestamo. Si el archivo a importar posee valores de id ya existentes en la campaña, tasa_prestamo será actualizado con los presentes en tasa.
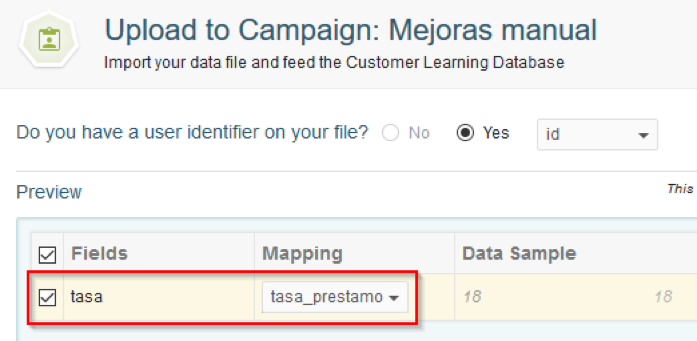
Luego de algunos instantes (dependiendo del número de registros a importar), se podrá verificar el estado de la operación desde el link Campaign Data, ubicado en la sección derecha de la configuración de campaña. Tomando el ejemplo anterior como ilustración, en la imagen de abajo se aprecia que los campos id y tasa fueron correctamente importados junto con los registros asociados:
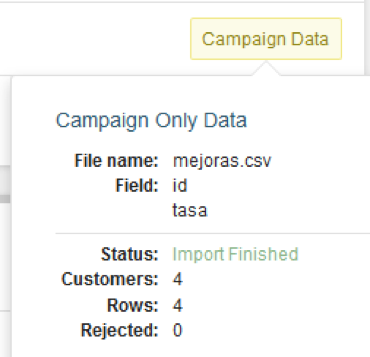
Los registros recién agregados están disponibles en forma de tabla al hacer clic en Campaign Data. Por otra parte, en Data Model se encuentra el modelo de datos de la campaña. Aunque estas dos vistas son análogas al listado de clientes y al modelo global de datos, su uso se restringe a una campaña dada y tienen validez solamente dentro de esta.
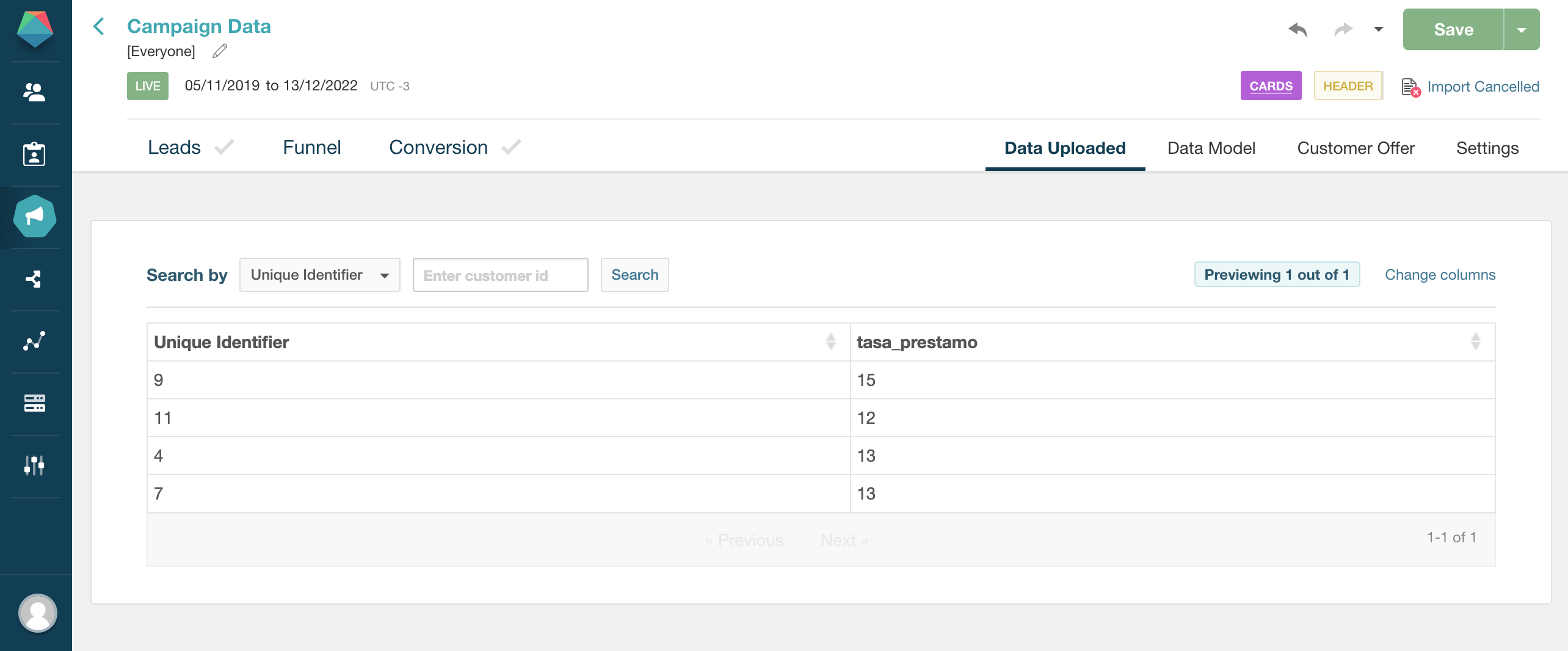
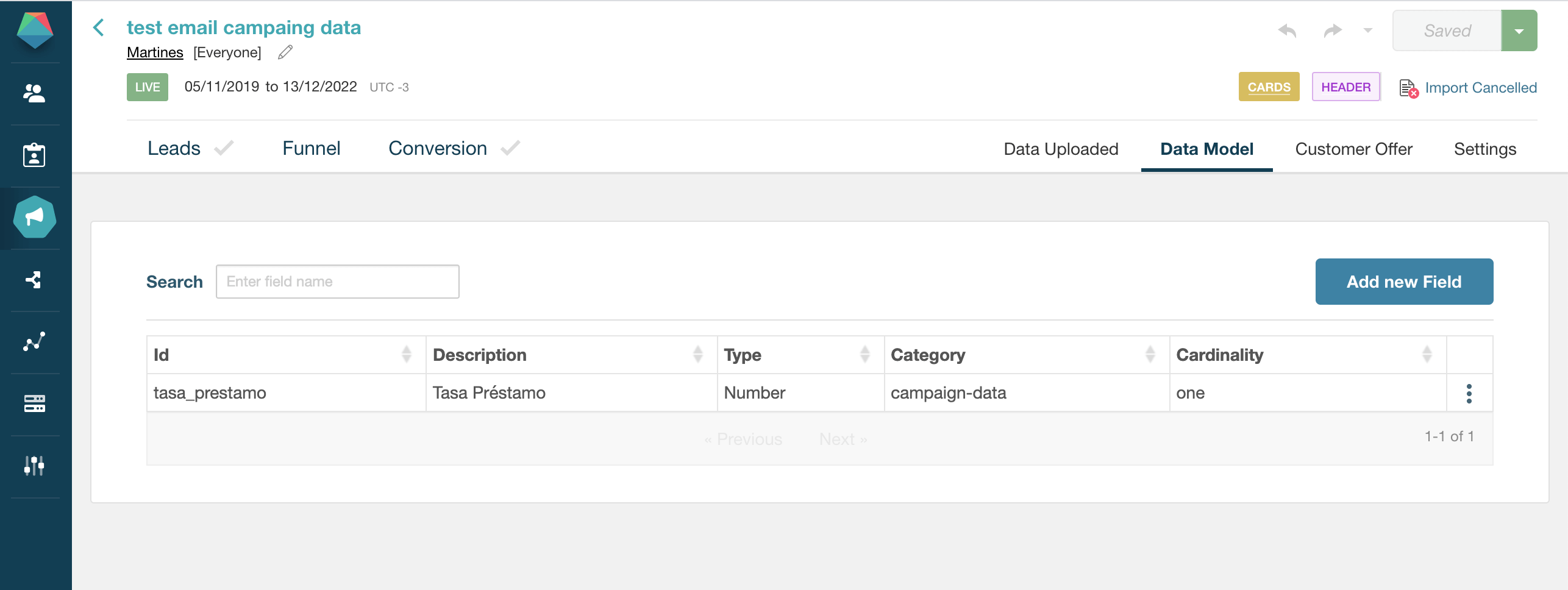
Es importante aclarar que los datos que se acaban de subir representan cambios que todavía no han sido publicados. Por este motivo, se desplegará un mensaje como recordatorio hasta que publiquemos las modificaciones (Publish Changes) o las descartemos (Discard Changes):

Si se desean remover los datos previamente subidos a la campaña, simplemente se deberá recurrir al link Remove Data dentro de la lista desplegable Actions:
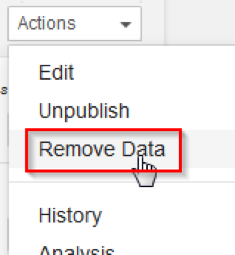
Ninguna otra campaña, aparte de la actual, podrá acceder a los campos importados mediante este procedimiento. Además, es importante recordar que los datos capturados en el funnel se guardan directamente en la campaña en vez del modelo global de cliente. En el caso de que los datos que se capturen ya existan en el modelo de cliente, los nuevos valores toman precedencia sobre estos últimos dentro de la campaña en cuestión. Fuera de esta, aplican los datos almacenados en el modelo de cliente.
Ventajas #
Una ventaja adicional relacionada con los datos por campaña es la posibilidad de utilizarlos en una comunicación a través de cualquiera de los canales configurados, de la misma manera en que se utilizan los campos particulares del modelo de cliente. En el ejemplo donde se asoció el campo tasa del archivo importado con tasa_prestamo, se podrá utilizar {{customer.tasa_prestamo}} en cualquier comunicación para referenciar la tasa de préstamo del cliente en el contexto de dicha campaña.
Para ilustrar, podemos referirnos a la imagen que aparece a continuación. En esta puede apreciar el cuerpo de un correo electrónico que se enviará a los clientes que califiquen para una campaña, y el mensaje resultante una vez recibido por el destinatario:
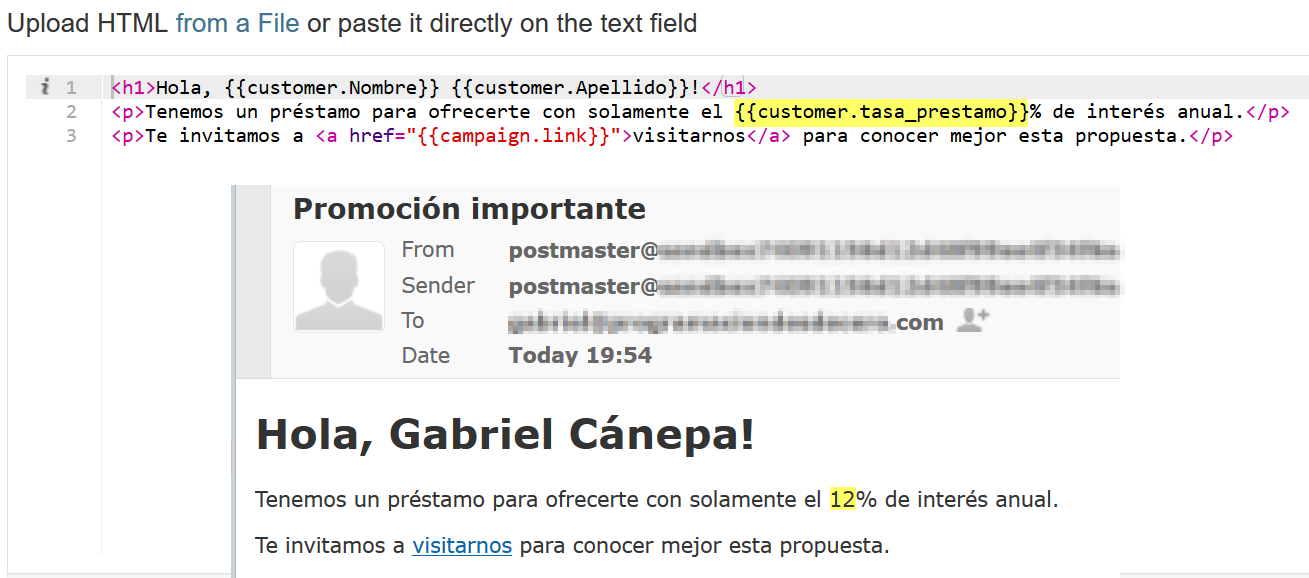
En este caso puntual, el valor de {{customer.tasa_prestamo}} es 12% para el cliente en cuestión tal como se aprecia arriba.
Desde el punto de vista estructural, la funcionalidad provista por los datos de campaña ayuda a evitar que un campo dado del modelo de cliente se vea anulado por otro que posea el mismo nombre en el archivo importado. Cabe aclarar que esta misma posibilidad existe sin utilizar los datos de campaña, pero requiere la creación de campos con prefijos para evitar que unos se invaliden con otros. Lamentablemente, la desventaja de recurrir a esta opción es que el modelo de cliente se verá afectado con la creación de campos que solamente tendrán sentido para una campaña dada únicamente.
Modelo de datos #
Como mencionamos anteriormente, esta sección aloja los datos que son específicos a una campaña. Dicho de otra forma, son aquellos que solamente tienen sentido y son válidos dentro de una campaña particular. Para agregar un nuevo campo al modelo de datos existen dos alternativas:
- Crearlo manualmente haciendo clic en el botón Add new Field y llenando el formulario correspondiente. La imagen que aparece debajo ilustra esta alternativa con un campo nuevo identificado como file. La descripción uploaded file es un indicio de que se utilizará para almacenar -en la categoría Campaign Data- un archivo que suba el cliente. Por ese motivo se eligió File como tipo de campo y One en la cardinalidad (solamente se permitirá un archivo en vez de muchos).
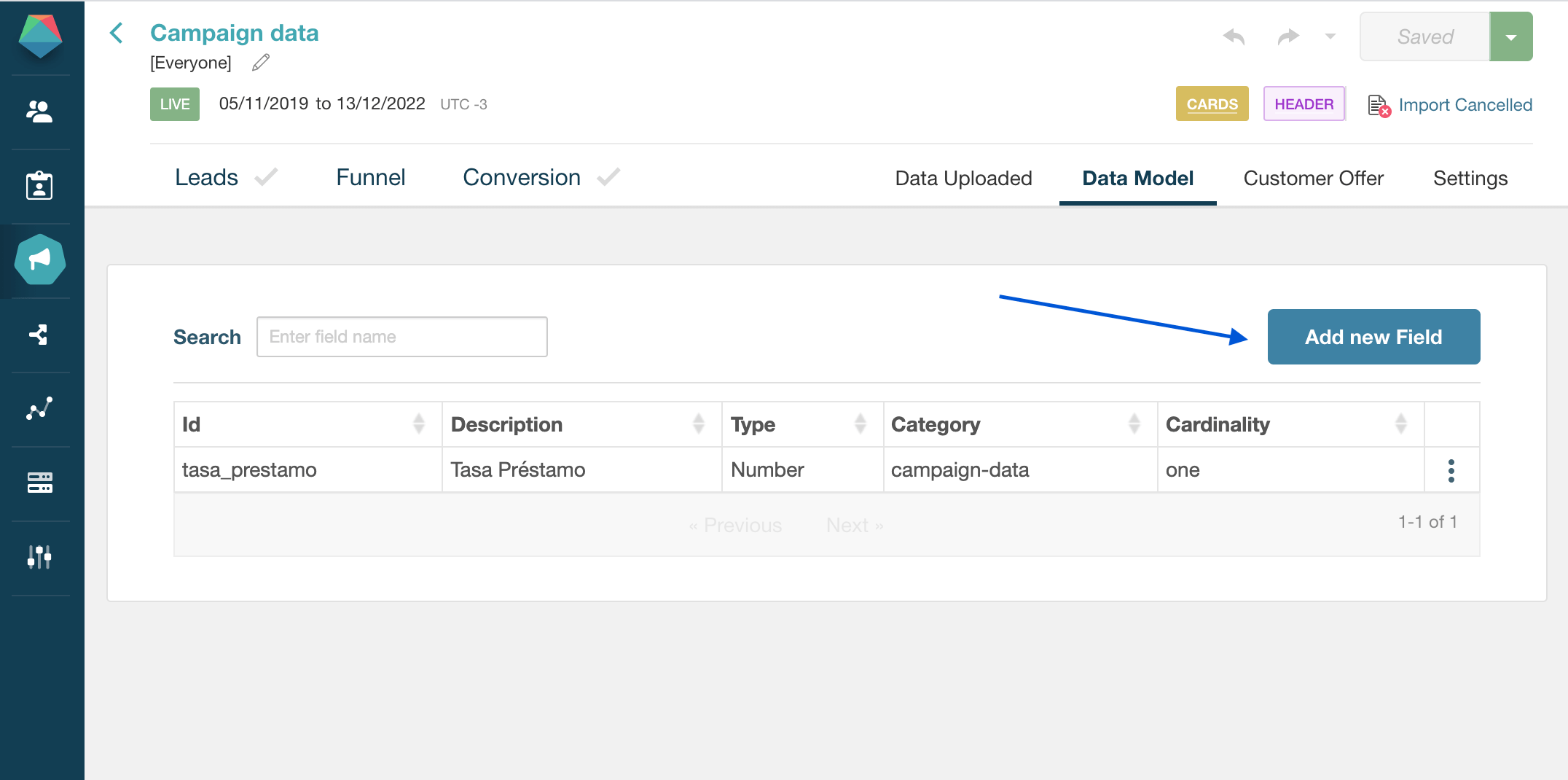
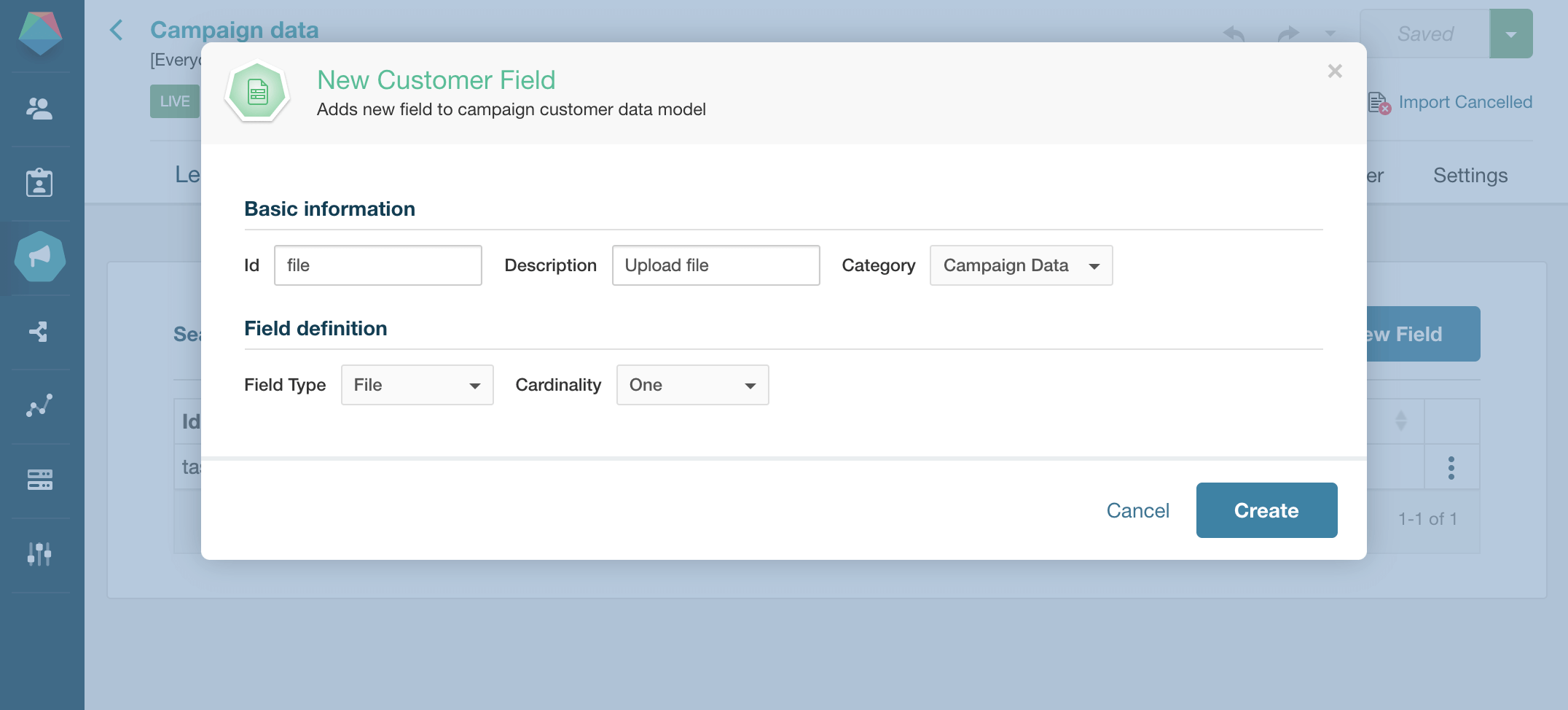
Además de File, el tipo de campo puede elegirse de entre una lista que incluye datos primitivos (números, texto, moneda, contraseña, fechas, booleanos, etc.) y otros relacionados con la información del cliente. En este último grupo podemos mencionar la dirección postal, la fecha de nacimiento, el sexo, su teléfono de contacto y el nivel socioeconómico, por nombrar algunos ejemplos.
- Generarlo desde el funnel como explicamos en Captura de datos en este manual.
Los campos creados mediante cualquiera de estos métodos pueden ser editados y eliminados:

Para realizar una de estas operaciones, deberá hacer clic en el menú que aparece en la tabla del modelo de datos para el campo en cuestión como se aprecia arriba.
Exportar datos #
Los datos recolectados a partir de una campaña pueden ser exportados para un posterior tratamiento. Para poder elegir los campos que se desean, es necesario configurar el formato del archivo resultante a través del apartado Conversion en la configuración de campaña y habilitando la opción Export CSV. Según se necesite, se pueden agregar datos correspondientes a varias categorías, entre las que se destaca Campaign Data. Como su nombre lo indica, de esta categoría se podrán elegir las columnas pertenecientes a los datos de cada campaña.
En la imagen de abajo se muestran algunos de los campos seleccionados que formarán parte del archivo a exportar. Como se observa en la columna Category, algunos de ellos pertenecen al perfil del cliente (customer-profile), otros a resultados de la campaña (results), y en particular uno llamado cuotas que corresponde a los datos de campaña (campaign-data).
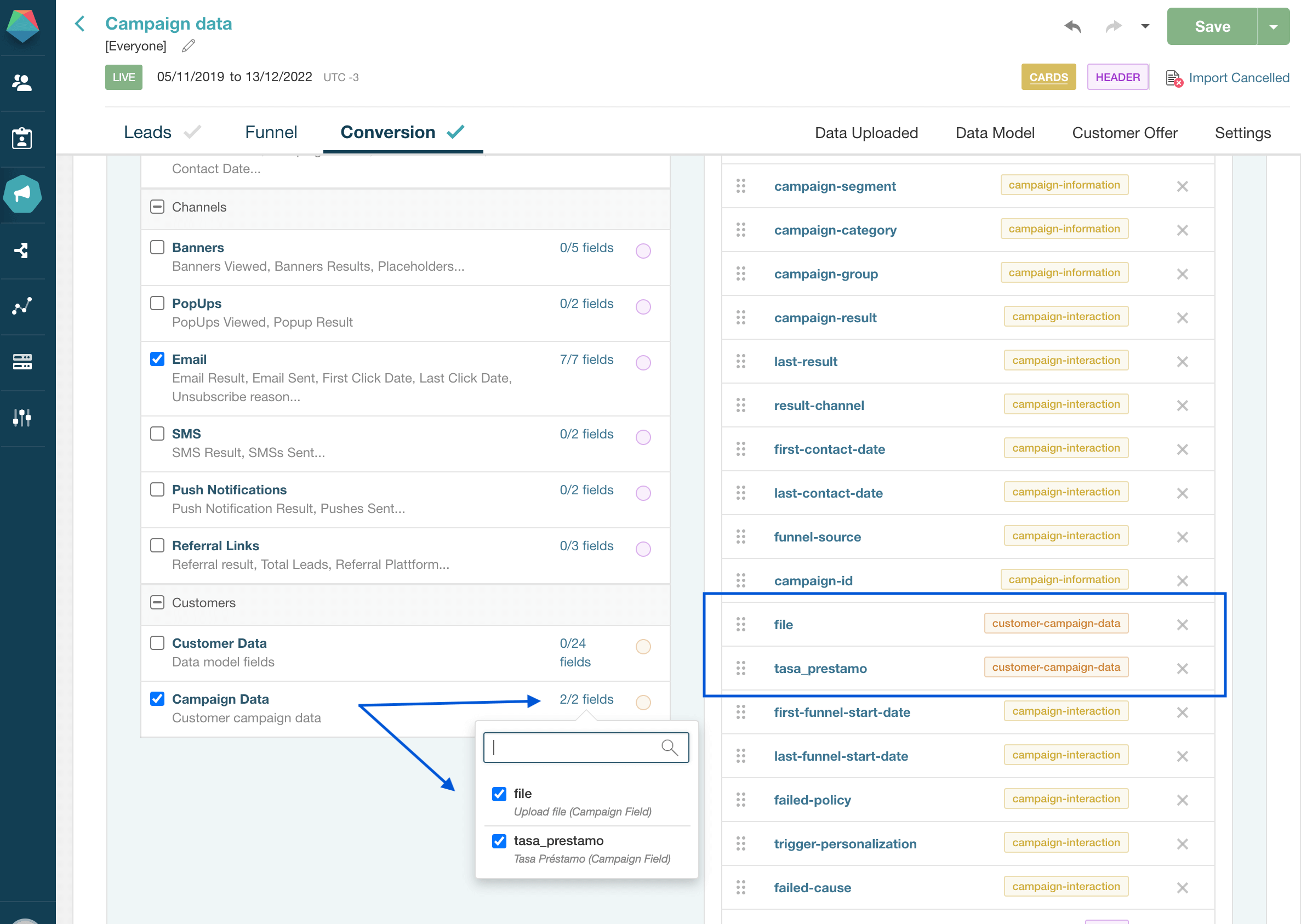
Si desea saber más sobre los campos existentes, favor de referirse a Referencias/Campos de Exportación.
Para poder generar el archivo a exportar propiamente dicho, se debe utilizar el botón Generate dentro del Análisis de campaña. Luego de unos instantes, el texto del botón cambiará a Download. Al presionar el mismo se podrá descargar el archivo durante las próximas 24 horas (luego de lo cual se deshabilitará el link de descarga). Este proceso se ilustra a continuación junto con el aspecto del archivo resultante:
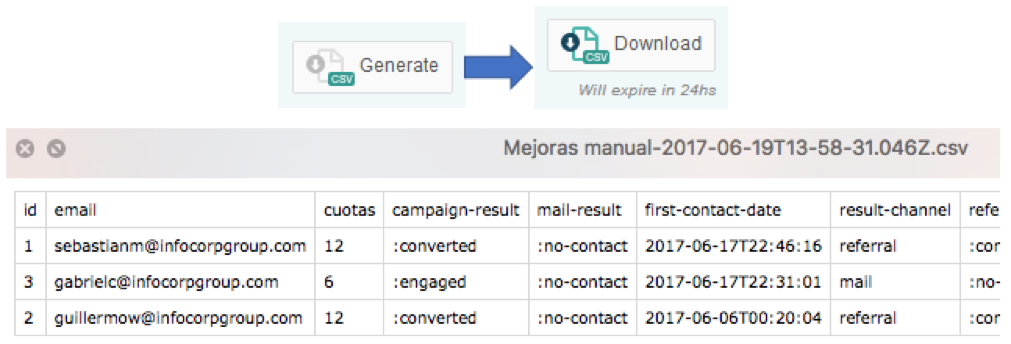
Como se observa en la imagen anterior, las columnas del archivo coinciden con las que se habían definido previamente a realizar la exportación.
Duplicación de campañas #
Prisma Campaigns permite duplicar campañas y flujos de campaña existentes dentro del mismo entorno. Esta funcionalidad es útil para crear variaciones de campañas exitosas o utilizar estructuras de campaña probadas como plantillas para nuevas iniciativas.
Es importante tener en cuenta que la campaña duplicada estará sin publicar por defecto y no tendrá segmentos asociados. Puede publicarla más tarde cuando haya terminado con las modificaciones.
Para duplicar una campaña, debe navegar a la lista principal y hacer clic en Duplicate dentro del menú de acciones de la campaña que desea copiar:

Cuando se le solicite, haga clic en Yes, duplicate it para proceder:
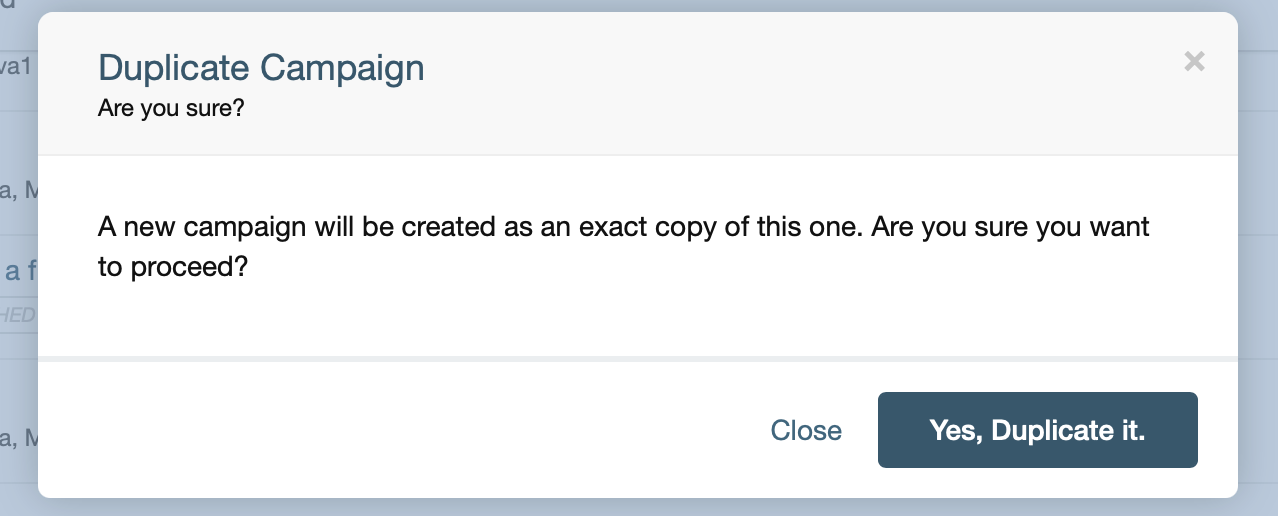
El sistema creará una nueva campaña con todos los componentes de la original, incluyendo:
- Configuración y ajustes de la campaña
- Pasos y lógica del funnel o flujo
- Configuraciones de canales (email, SMS, banners, etc.)
- Modelos de datos específicos de la campaña
La campaña duplicada se creará con un nombre predeterminado que incluye - copy agregado al nombre de la campaña original:
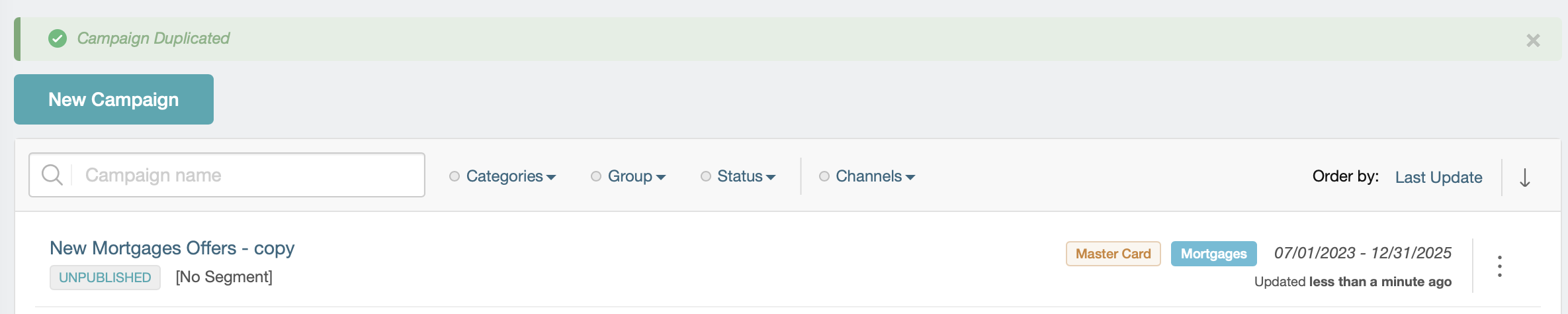
Luego puede modificar el nombre de la campaña, la configuración y el contenido según sea necesario para su nueva campaña.
Descarga e importación de campañas #
Prisma Campaigns permite descargar campañas completas como archivos comprimidos para fines de respaldo o para transferirlas entre diferentes entornos.
Descargar una campaña #
Para descargar una campaña, se debe navegar a la lista principal y hacer clic en Download dentro del menú de acciones de la campaña en cuestión:
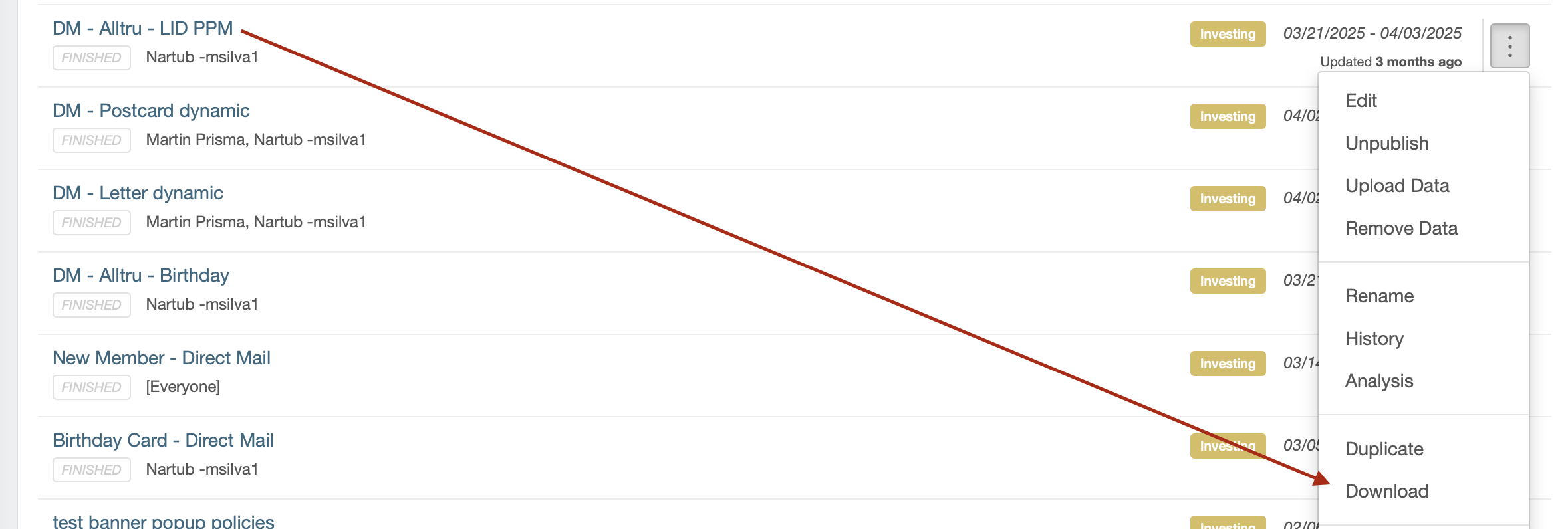
El sistema generará un archivo comprimido que contiene todos los componentes de la campaña, incluyendo:
- Configuración y ajustes de la campaña
- Pasos y lógica del funnel
- Configuraciones de canales (email, SMS, banners, etc.)
- Modelos de datos específicos de la campaña
El archivo descargado puede luego importarse en el mismo entorno como una nueva campaña o transferirse a una instancia diferente de Prisma Campaigns.
Importar una campaña #
Para importar una campaña, es necesario hacer clic en New Campaign, luego Import Campaigns & Flows, arrastrar el archivo descargado al área de carga y finalmente presionar el botón Import Campaign:
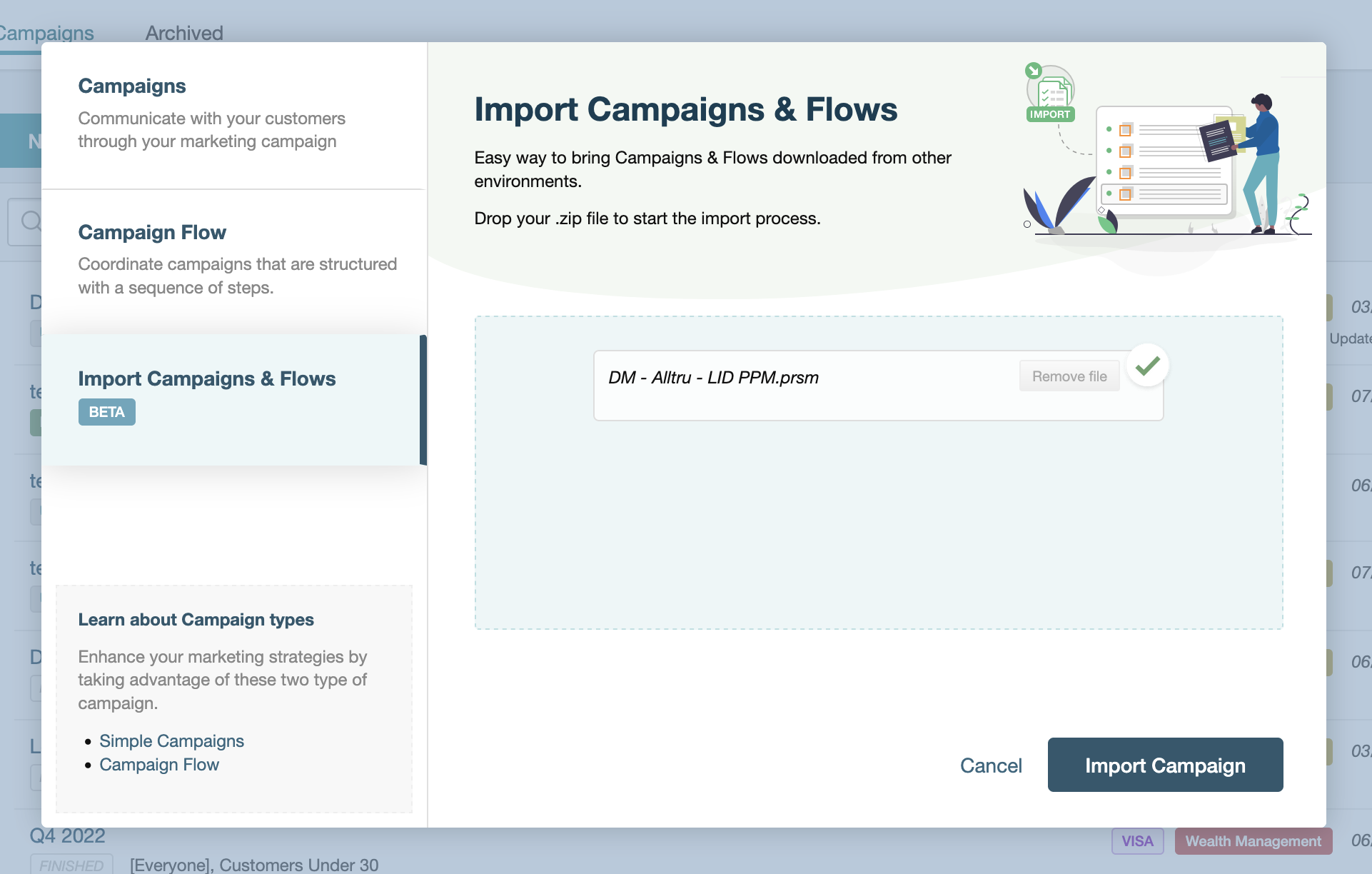
Es importante tener en cuenta que si la campaña utiliza plantillas de correo electrónico, campos de cliente, catálogos, definiciones de placeholders u otros recursos que no existen en el entorno de destino, la importación fallará. Sin embargo, el sistema proporcionará opciones para seleccionar recursos alternativos o crear dependencias faltantes.
Revisión de campañas #
Para poder publicar una campaña luego de crearla o de añadir cambios a la misma, es posible (aunque no estrictamente necesario) incorporar un proceso de revisión de la misma, lo que consiste en enviar los cambios realizados a un aprobador. Si bien esta operación agrega un paso adicional al proceso de publicación, también permite alcanzar una separación en la distribución de las tareas. De esta manera, el aprobador puede asegurarse de que las características de la campaña recién creada o las modificaciones agregadas posteriormente cumplen con las necesidades y requisitos del negocio. Al mismo tiempo, se minimiza la probabilidad de cometer errores al brindar la posibilidad de probar y aprobar el contenido de la comunicación antes de publicar la campaña.
Entre las modificaciones sujetas a revisión en una campaña podemos mencionar las siguientes:
El arte de la campaña (código HTML acompañado de estilización mediante CSS, junto con imágenes o archivos adjuntos opcionales)
Personalizaciones (subgrupos de clientes a quienes se enviará un mensaje diferente)
Variables de entorno del cliente o del sistema utilizadas (por ejemplo, la presencia de {{customer.name}} o {{system.date}}, respectivamente).
Para iniciar el proceso de solicitar una revisión, se deberá hacer clic en Request Review en el menú desplegable presente junto al botón Save:
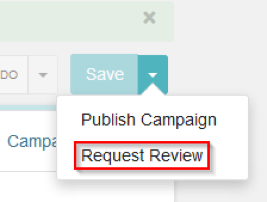
A continuación se deberán elegir los cambios que se desean enviar a revisión tildando las casillas correspondientes en la pestaña nombrada a partir del canal en cuestión. Luego se deberá indicar si se desea realizar una prueba o enviar a revisión directamente. Es importante aclarar que si se realizan varias modificaciones y luego se envía la solicitud de revisión, la misma incluirá todos los cambios.
Enviar mensaje de prueba #
En el primer caso se deberá elegir la opción Test, agregando manualmente las direcciones de correo, separadas por comas, a quienes se enviará la prueba, y hacer clic en Send Test para finalizar. Este procedimiento no tiene ningún impacto a nivel de campaña, por lo que se pueden enviar tantas pruebas como las que necesite o desee la persona que realiza la configuración.
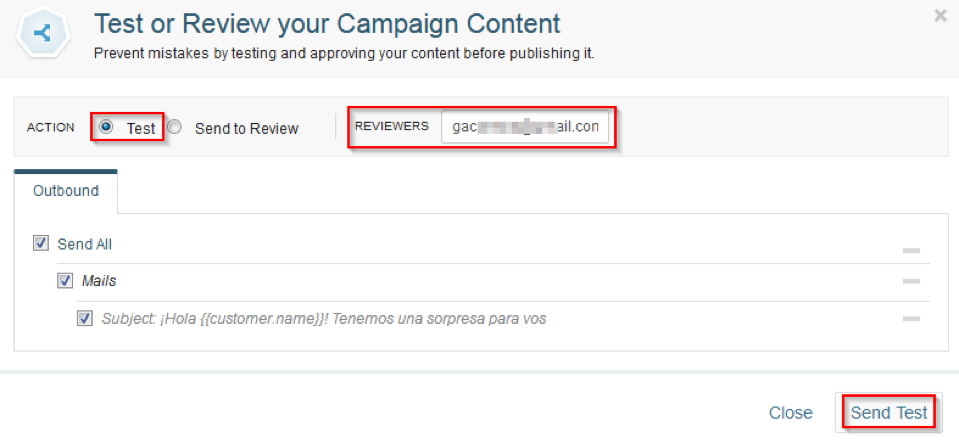
Si el envío de prueba se lleva a cabo de manera satisfactoria aparecerá el siguiente mensaje de confirmación al cerrarse la ventana anterior:
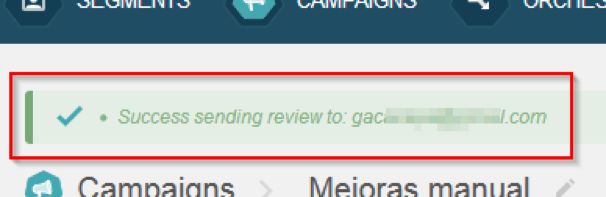
Momentos después se recibirá en la dirección indicada el mensaje que se muestra en la imagen a continuación. En el mismo se detallan:
Nombre de la campaña (2)
Datos de prueba de cliente seleccionado para el envío (3)
Variables del cliente (4) empleadas en la comunicación (name). En particular, en este ejemplo name aparece dos veces ya que se utiliza tanto en el asunto del correo (1) como en el cuerpo del mismo (5).
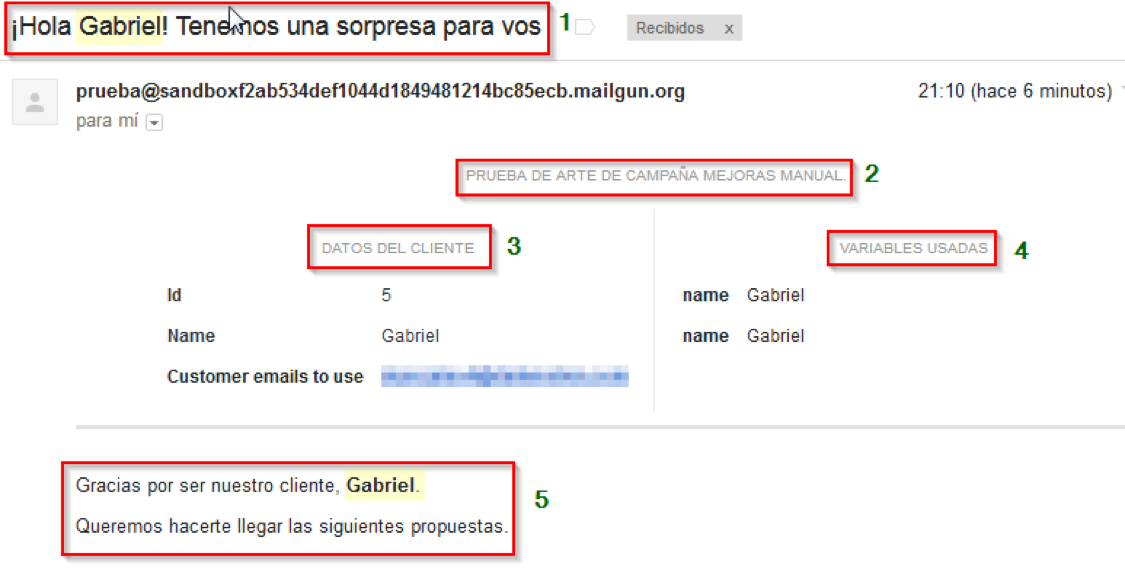
Es importante notar que el proceso de prueba que se acaba de describir puede resultar de gran ayuda para poder visualizar lo que el aprobador vería al recibir el mismo mensaje.
Enviar pedido de revisión #
Por otra parte, si se desea enviar los cambios a revisión se deberá seleccionar la opción correspondiente y luego elegir el o los aprobadores a quienes se enviará la solicitud. Si la lista de aprobadores fuera extensa se podrá utilizar el campo de texto para ingresar los primeros caracteres del nombre deseado. Esto ocasionará que la lista disminuya en tamaño y resulte más fácil localizar a la persona correcta. Para finalizar y enviar el mensaje será necesario hacer clic en Send Review:
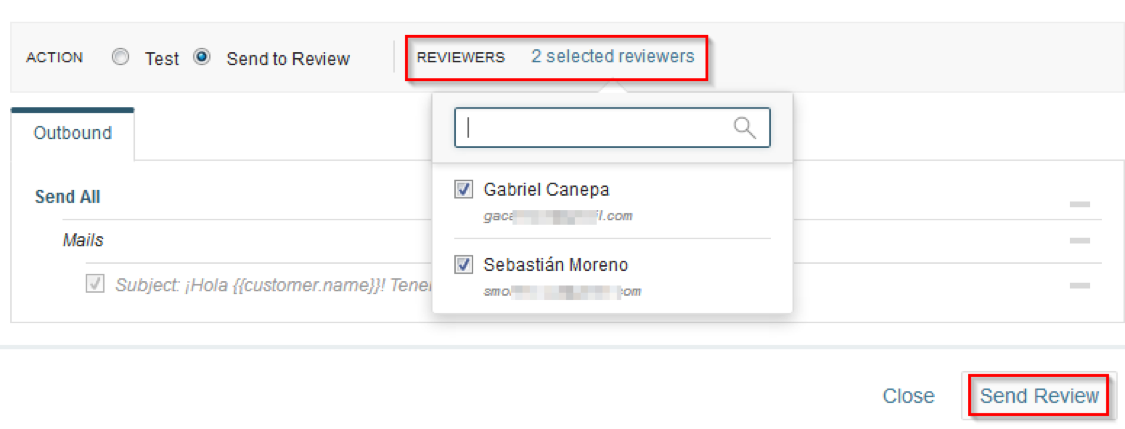
En este punto se podrá observar el aviso de que se envió el mensaje correctamente, y también (junto al nombre de la campaña) la leyenda PENDING APPROVAL indicando que existen cambios pendientes de aprobación.
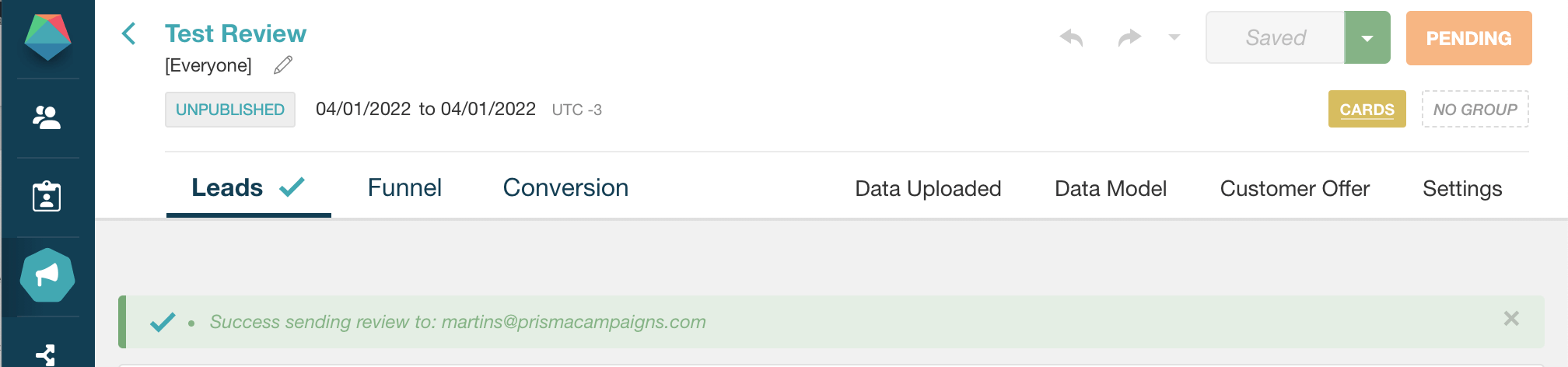
El mensaje que recibirá el aprobador es idéntico al de la prueba que realizamos anteriormente. La única diferencia es la presencia de los botones RECHAZAR y APROBAR que se utilizarán para realizar las acciones correspondientes:
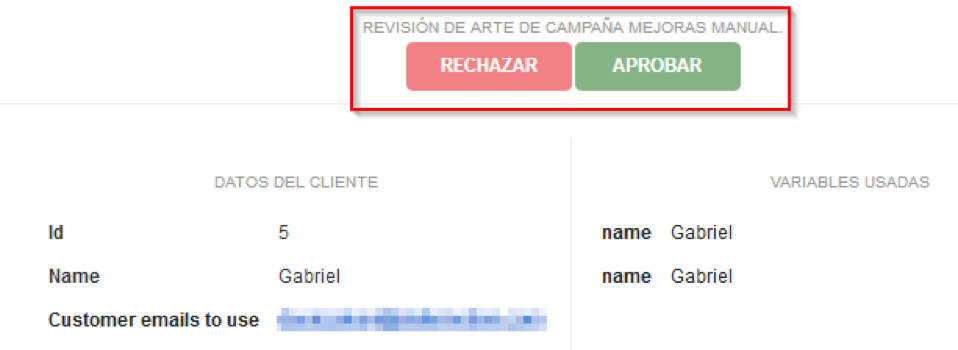
Si se elige aprobar los cambios solicitados, en el próximo paso se abrirá una ventana en el navegador web que pedirá confirmación para llevar a cabo la acción. Si se decide hacer marcha atrás se puede cerrar la ventana.
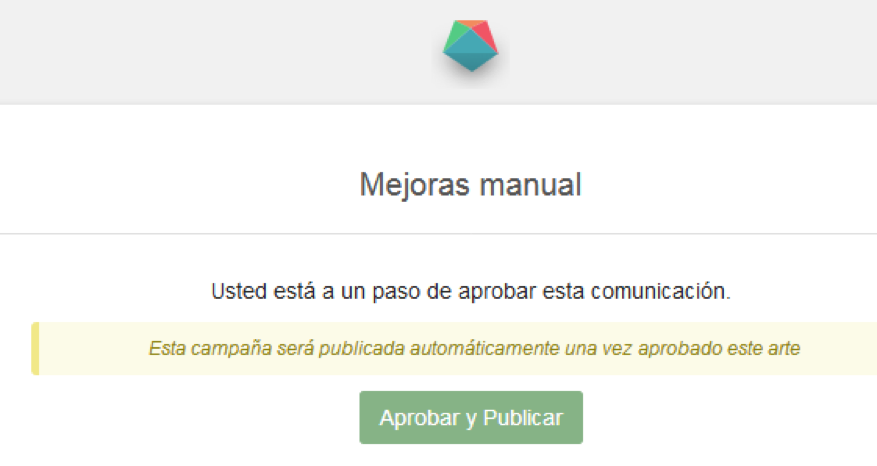
En la imagen anterior también se aprecia que si la revisión en curso es la única pendiente sobre un elemento o personalización en particular, es posible aprobar y publicar los cambios en el mismo paso. Lo mismo aplica en el caso de que se trate de una campaña recién creada. Caso contrario solamente se podrá aprobar la solicitud y la publicación de la campaña deberá realizarse desde el menú correspondiente en la herramienta. En general, se puede decir que la opción de publicación solamente se muestra en el último ítem pendiente de aprobación.
Una vez que se hayan aprobado los cambios, aparecerá el siguiente mensaje de confirmación:
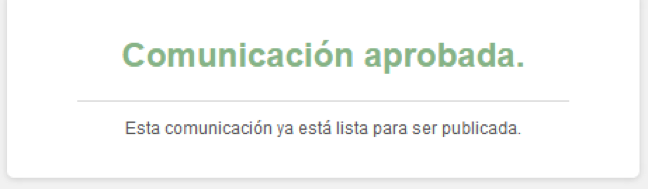
A continuación, podemos ver en la configuración de la pantalla (dentro de la herramienta) que la solicitud fue aprobada:

La aprobación de una solicitud anula la funcionalidad de los botones RECHAZAR y APROBAR incluídos en el correo electrónico. Si se hiciera clic en cualquiera de ellos aparecerá un mensaje recordando que la comunicación ya fue resuelta y que no puede cambiarse el resultado:
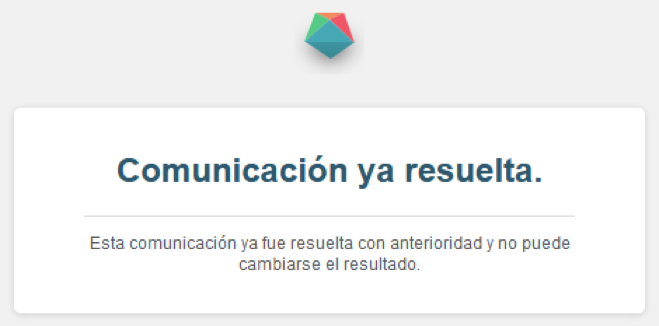
La lista de perfiles de usuario que poseen permisos de aprobador puede verificarse desde Roles and Permissions en el menú SETTINGS. En cada perfil existente, si la casilla de verificación Perform campaign review (dentro de la pestaña Campaigns) aparece tildada, los usuarios que lo posean podrán realizar aprobaciones.
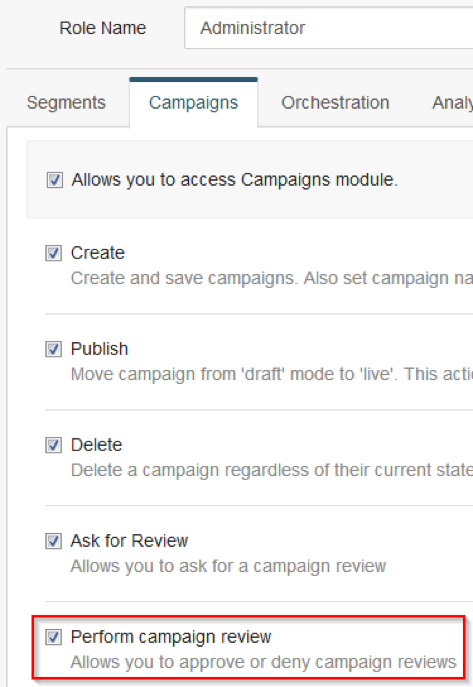
La lista de usuarios y sus perfiles actualmente asignados pueden verse también desde el apartado Users en SETTINGS.
Puntos importantes a tener en cuenta #
En el caso del proceso de prueba se pueden seleccionar cuáles ítems enviar en la simulación. Por otra parte, al enviar la solicitud de revisión propiamente dicha se incluyen automáticamente todos los cambios pendientes.
Luego de modificar un mismo elemento o personalización que posee un pedido de aprobación pendiente, si se envía una nueva solicitud es posible aprobar ambos cambios de una sola vez desde la última modificación. De la misma forma, el rechazar el último pedido frenará la publicación de todos los anteriores.
Para aclarar el punto anterior será útil considerar los siguientes ejemplos en los que se supone que se han realizado dos modificaciones en orden (designadas como M1 y M2, respectivamente) sobre el mismo elemento en Outbound/Mail. Luego de completar M1 y M2 se envían los dos pedidos respectivos de aprobación.
Ejemplo 1:
- Se aprueba M1. En este punto la campaña aún no puede publicarse ya que M2 no ha sido aprobada.
- Se rechaza M2. El proceso de publicación se detiene ya que la última modificación fue rechazada, y será necesario revisar nuevamente los cambios.
Ejemplo 2:
- Se aprueba M1.
- Se aprueba M2. La campaña queda lista para ser publicada desde el menú correspondiente en la herramienta o desde el navegador.
Ejemplo 3:
- Se aprueba M2. Como se trata de la última modificación realizada, la campaña puede publicarse de la misma manera que en el último ítem del ejemplo anterior.
Ejemplo 4:
- Se aprueba M1 y antes de que se aprueba M2 el usuario envía otra personalización sobre el mismo elemento relacionado con esta última. En este caso M2 queda pendiente de aprobación y se tiene que revisar nuevamente.
Por el momento, la revisión de campañas está disponible únicamente en los canales Outbound/Mail y Banners tipo imagen o HTML. Para aprobar modificaciones hechas en este último la previsualización se realiza directamente en una pestaña del navegador web en vez de incluirse dentro del cuerpo de un mensaje de correo electrónico. En este caso, dicho mensaje se utiliza para enviar el link en el que se podrá acceder la previsualización de los cambios. Por otra parte, en el caso de los banners tipo imagen el proceso es similar al de Outbound/Mail (los cambios se pueden ver en el cuerpo del correo). Es importante aclarar que en el futuro será posible utilizar la opción de revisión de campañas en el resto de los canales.
Librería de medios #
La librería de medios es un repositorio para sus documentos e imágenes dentro de la plataforma. Proporciona una ubicación centralizada para administrar todos sus activos de medios, lo que facilita su reutilización en diferentes canales y externamente.
Para acceder a la librería de medios, diríjase a Campaigns y luego haga clic en la pestaña Media Library ubicada en la barra de navegación superior.
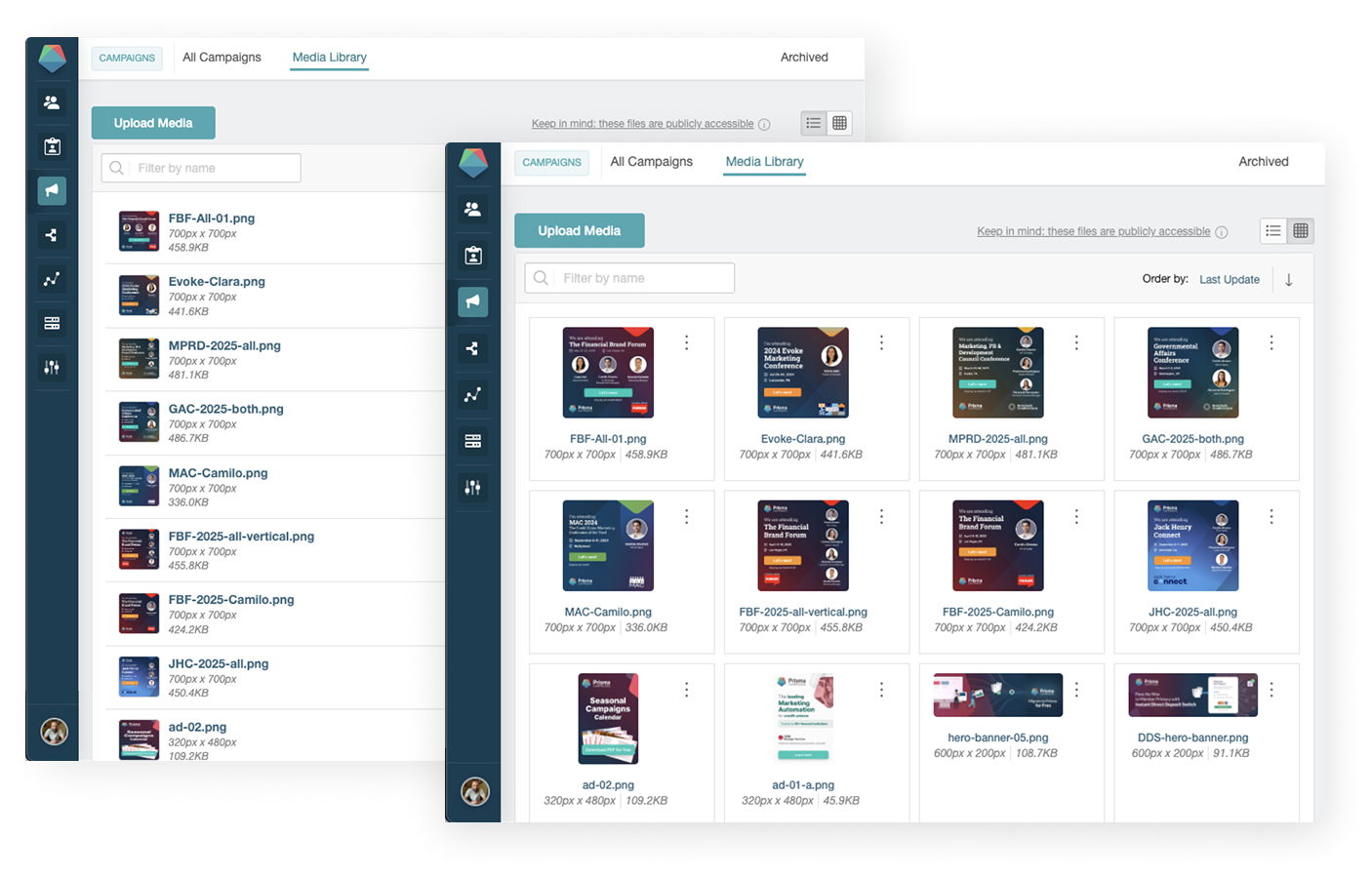
La librería de medios le permite realizar las siguientes acciones en sus archivos:
- Subir: Agregue nuevos archivos a la librería.
- Vista previa: Vea una vista previa del archivo seleccionado.
- Editar: Cambie el nombre y la descripción de un archivo.
- Descargar: Descargue un archivo a su computadora local.
- Compartir: Comparta un archivo empleando el enlace público o utilícelo fuera de la plataforma.
- Eliminar: Elimine un archivo de la librería.
Los archivos se pueden ver en modo de lista o de cuadrícula, lo que le permite elegir el diseño que mejor se adapte a su flujo de trabajo.
Uso de imágenes de la librería de medios #
Las imágenes cargadas en la librería de medios se pueden usar en varias partes de la plataforma Prisma Campaigns, que incluyen:
- Diseñador
- Páginas de Destino
- Banners
- Fragmentos de HTML
- Correo Directo
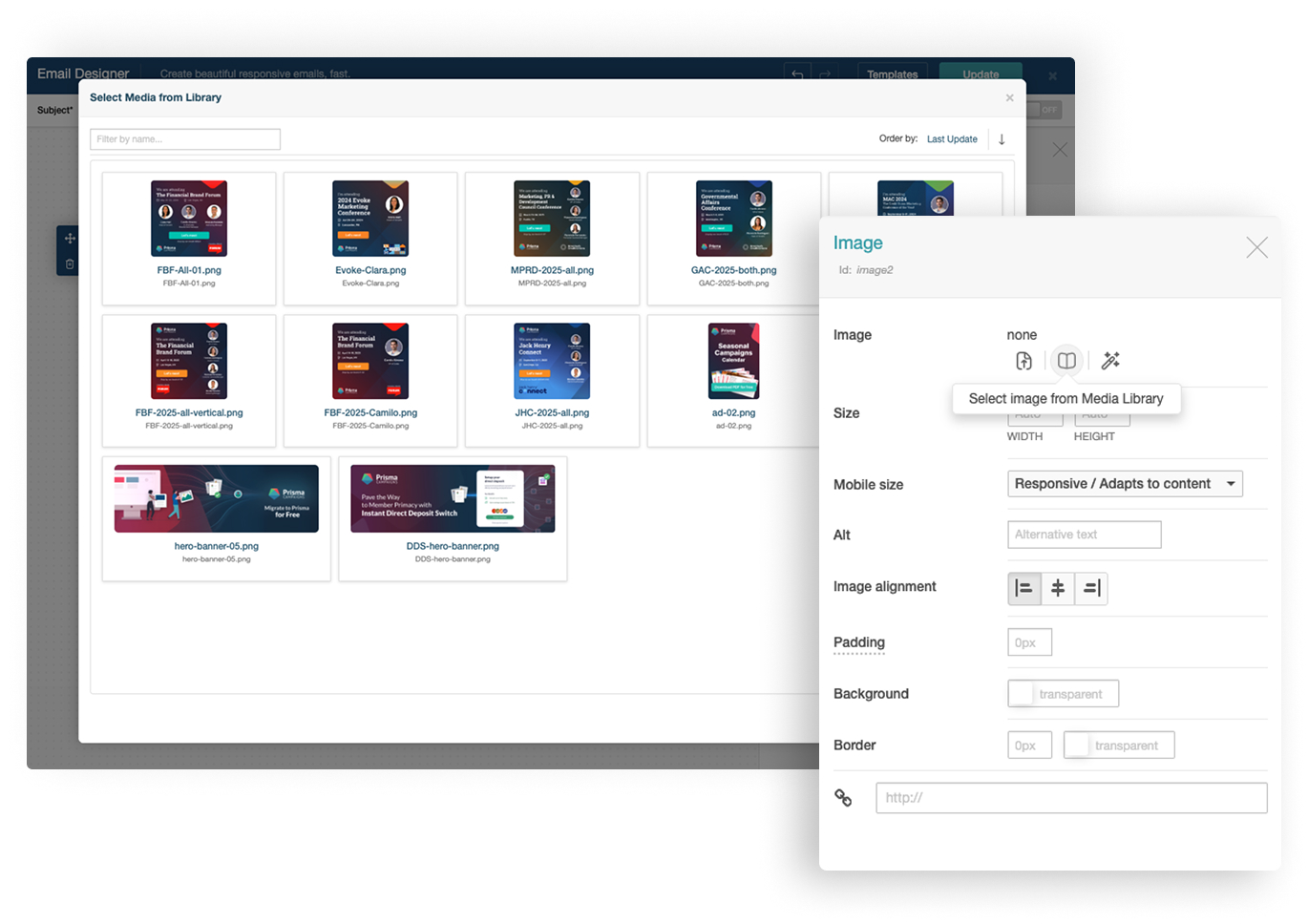
Cuando usa una imagen de la librería de medios, se inserta en el contenido, no se vincula. Esto significa que si carga una nueva versión de una imagen con el mismo nombre, no se actualizará automáticamente en todos los lugares donde se usó la versión anterior.
Enlaces públicos #
Cada archivo en la librería de medios tiene un enlace público que se puede usar para compartir el archivo fuera de la plataforma Prisma Campaigns. Esto es útil para compartir activos con colaboradores externos o para vincular archivos en sus propios sitios web y aplicaciones.
Límite de tamaño de archivo #
El tamaño máximo de archivo para las cargas a la librería de medios se detalla en la sección de límites del sistema. Esta medida de seguridad está vigente para garantizar un rendimiento óptimo y para evitar problemas con la capacidad de entrega de correo electrónico. Las imágenes grandes en los correos electrónicos de marketing pueden afectar negativamente las tasas de entrega y la experiencia del usuario.
Resumen #
En síntesis, el proceso de campaña involucra los siguientes puntos:
- Se le presenta una campaña a un usuario a través de uno o varios canales (generación de leads).
- El usuario se interesa en esa campaña y lleva a cabo una serie de acciones determinadas (funnel).
- El usuario completa el proceso de compra o registro (conversión).
Una vez que la campaña ha sido creada y todos los cambios necesarios hayan sido guardados, la misma debe ser publicada para que los cambios entren en efecto en el portal de la institución. El mismo principio se aplica cuando se hacen modificaciones posteriores.
Para publicar los cambios realizados en una campaña, utilizaremos el botón Save ubicado en el extremo superior derecho de la configuración de campaña. Tal como se ilustra en la imagen siguiente, como último paso antes de la publicación se mostrará un resumen de las modificaciones pendientes. Esto incluye tanto las relacionadas con la campaña propiamente dicha como aquellas externas a la misma (segmentos y configuración de la herramienta, por nombrar dos ejemplos).
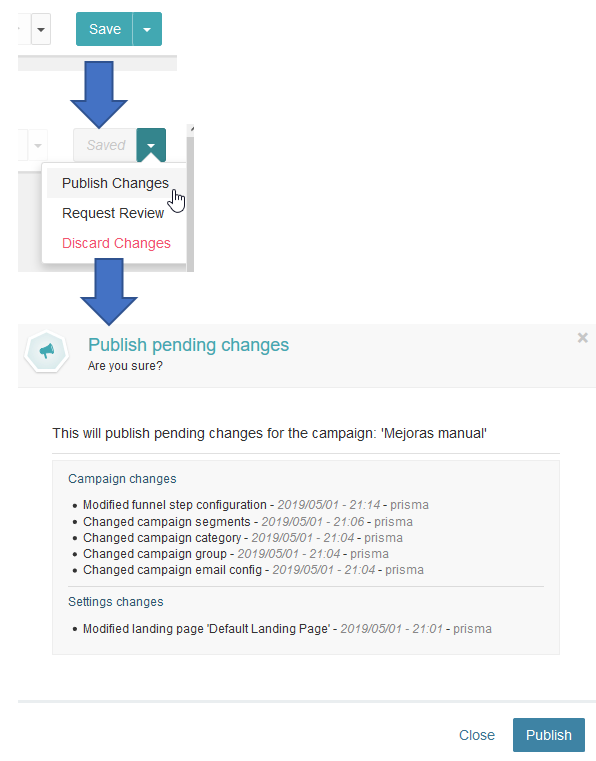
También se puede acceder a este listado en cualquier momento al observar el indicador de cambios pendientes, ubicado junto al nombre de la campaña:
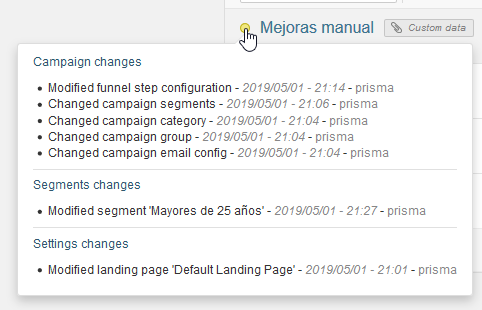
A continuación, elegiremos Publish Changes del menú desplegable para que las modificaciones pasen a formar parte del sitio web, sin necesidad de modificar el código HTML del mismo.