Clientes #
Prisma Campaigns permite acceder al historial completo de comunicaciones con cada cliente desde el menú CUSTOMERS. Entre otras cosas, esta lista incluye:
- Los correos electrónicos que se le enviaron
- Páginas que visitó dentro del portal de la institución
- Banners en los que hizo clic
- Ventanas pop-up que visualizó
- Conversiones realizadas
- Canales prendidos y apagados
- Desuscripciones y desestimaciones realizadas
Búsqueda dentro del listado de clientes #
Para ver el historial de interacciones con un cliente concreto, utilice la búsqueda básica (dirección de correo electrónico, identificador único de cliente, nombre u otro campo del modelo de datos). Además, puede combinarla con opciones avanzadas (etiquetas, segmento o campaña en la que se convirtió) haciendo clic en More Filters:
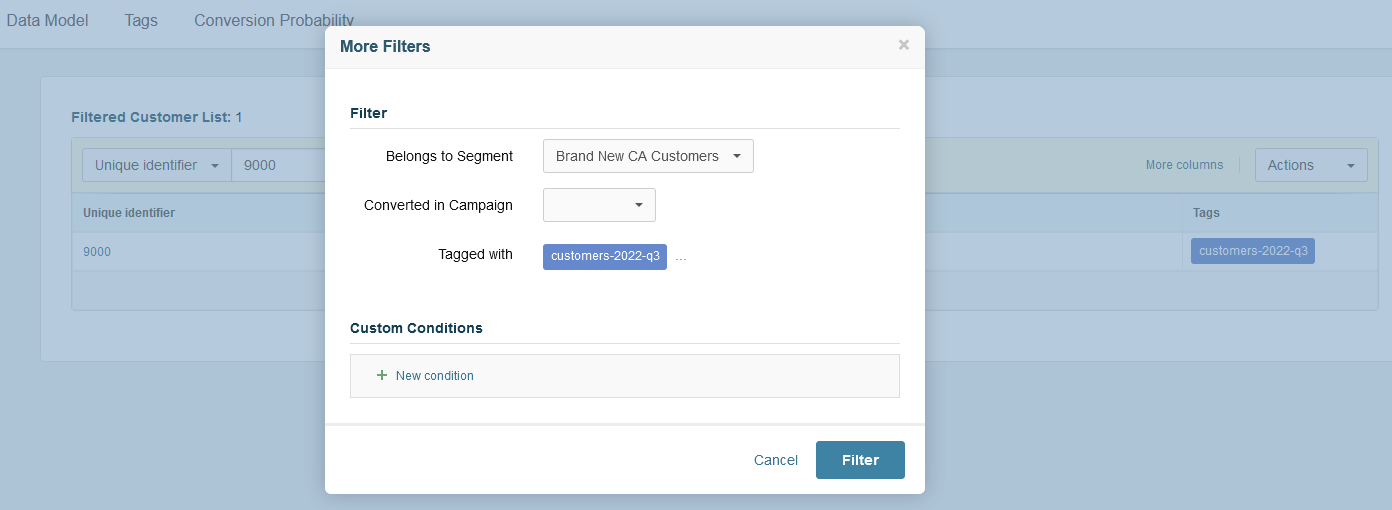
Luego de identificar el cliente se debe hacer clic en el identificador único para observar el detalle de las interacciones con él o ella.
Interacciones del cliente #
Luego de haber seleccionado un cliente, en la imagen siguiente observamos en distintas pestañas:
- Total de interacciones por canal (incluyendo las conversiones resultantes)
- Información básica del perfil y etiquetas
- Listado de campañas para las que califica
- Suscripciones que canceló y comunicaciones que descartó
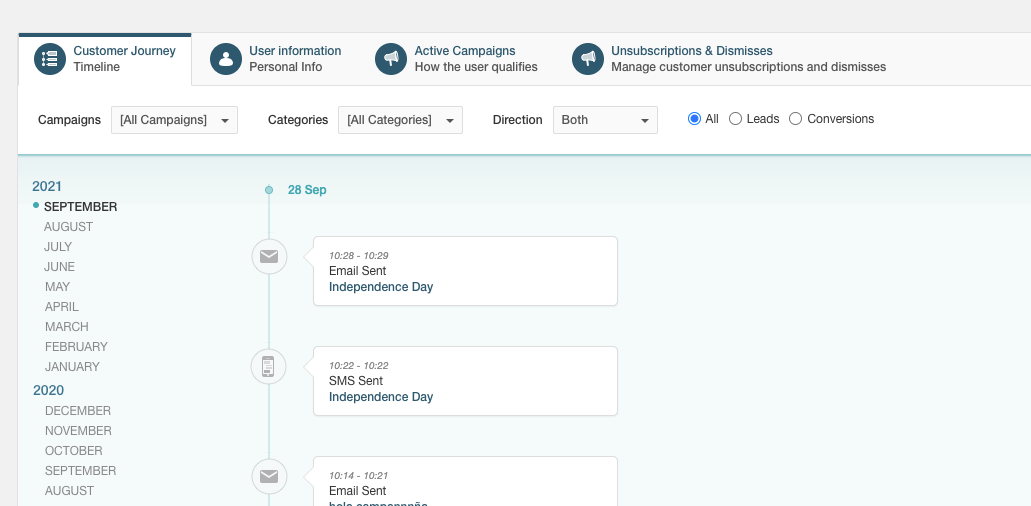
Aparte del historial completo, es posible observar los antecedentes detallados por campaña, categoría, y mes e incluso distinguir entre comunicaciones entrantes o salientes (inbound u outbound, respectivamente) utilizando los filtros disponibles. Además, se muestra la fecha en que ocurrieron estas interacciones e información relacionada al hacer clic en el ícono encuadrado:
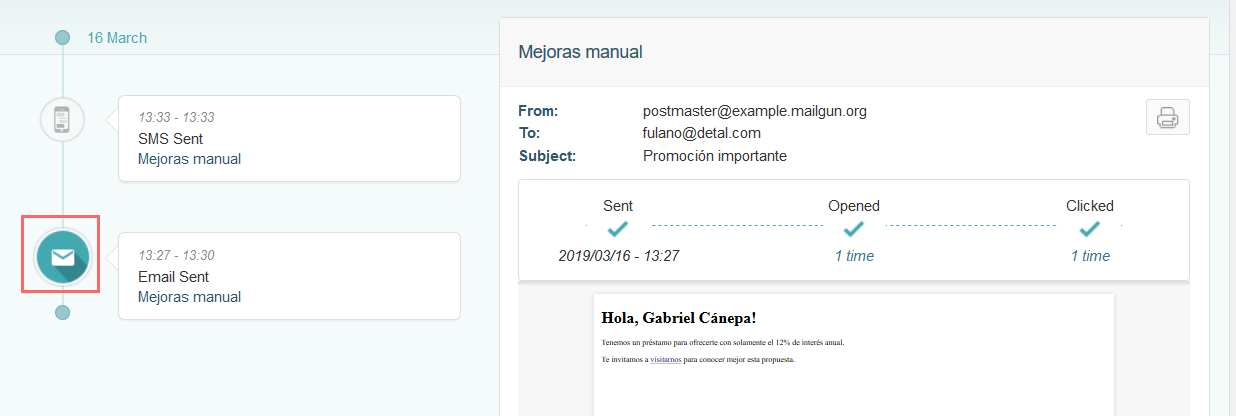
Campañas activas para el cliente actual #
Para visualizar las campañas activas para las que califica el cliente, se debe hacer clic en la pestaña Active Campaigns. Entre otras cosas, esta sección provee un resumen de los siguientes puntos en una misma pantalla:
Selección de campañas desde una lista desplegable para verificar si un cliente dado califica para cada una:
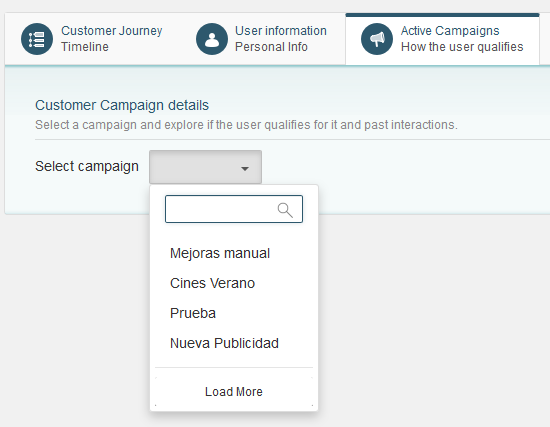
Una vez que se elige una de ellas (Mejoras manual en el ejemplo), en caso de que el cliente califique aparecerán las interacciones previas con este (incluyendo los pasos del funnel que se completaron en cada ocasión), así como los segmentos involucrados:
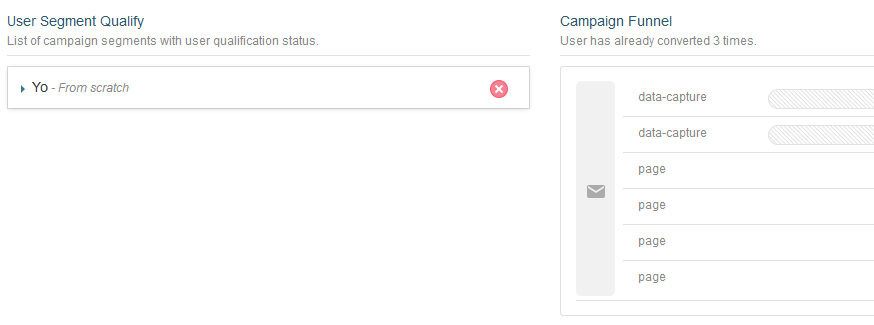
Suscripciones del cliente actual #
El estado de las suscripciones de un determinado cliente está disponible en la pestaña Unsubscriptions & Dismisses junto con los canales de comunicación habilitados. En este apartado es posible editar el estado de las suscripciones del cliente de forma manual, incluyendo la desuscripción individual por campaña, categoría, grupo y canal. Por ejemplo, para desuscribir a una persona de New Rewards Gold Credit Card es necesario seleccionar la campaña de la lista y luego hacer clic en el botón Unsubscribe:

Además, también es posible habilitar o deshabilitar el envío de mensajes a través de correo electrónico, SMS o notificaciones push para el cliente en cuestión. Esta acción puede realizarse por uno o más canales particulares desplegando la opción correspondiente o por todos ellos a la misma vez desde el interruptor Enable outbound communications. La imagen muestra que las comunicaciones salientes están activas pero que no se están enviando mensajes a través de SMS:

Para resuscribir a alguien que decidió darse de baja se debe hacer clic en el ícono que se indica y luego en Resubscribe user. Es importante aclarar que esta operación es factible por grupo o categoría, por ambos, o por campaña específica. En el caso puntual que se observa abajo, el cliente en cuestión previamente se desuscribió de la campaña New Mortgages Offers al hacer clic en el link de un correo electrónico:
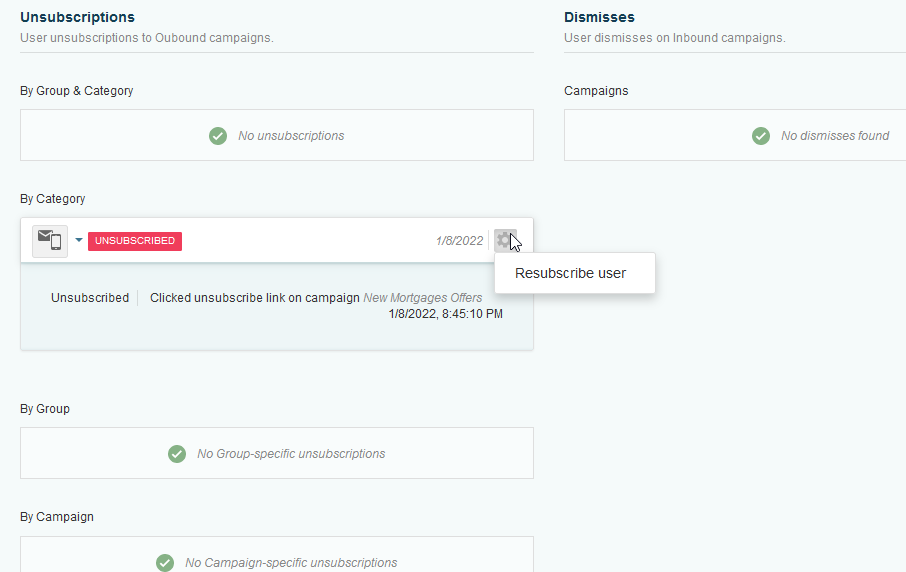
Al presionar Resubscribe user se pedirá confirmación antes de cambiar el estado de suscripción. Luego de aceptar, el estado cambiará a Resubscribed y el detalle incluirá el nombre de quien efectuó el cambio:
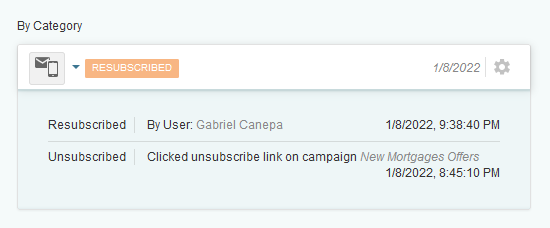
Modelo de datos #
La pestaña Data Model muestra la lista de los campos disponibles para almacenar datos de los clientes. Cada uno de ellos posee los siguientes atributos:
- El identificador es un nombre para uso interno de Prisma Campaigns.
- La descripción es el texto amigable que representa al campo en segmentos y campañas.
- El tipo de datos (fecha, texto, correo electrónico, número, etc.)
- La categoría puede ser demográfica (género y ciudad de residencia, por ejemplo) o corresponder al perfil del cliente (fecha de registro, balance en cuenta, etc.)
- La cardinalidad indica si el campo en cuestión acepta uno o más valores.
Para crear un nuevo campo se debe hacer clic en el botón Add new field e ingresar los valores requeridos en cada casilla. La imagen de abajo muestra el formulario que generará un campo con las siguientes características:
- Identificador: instagram_profile
- Descripción: Instagram Profile
- Categoría: Customer Profile
- Tipo de campo: Text
- Cardinalidad: One
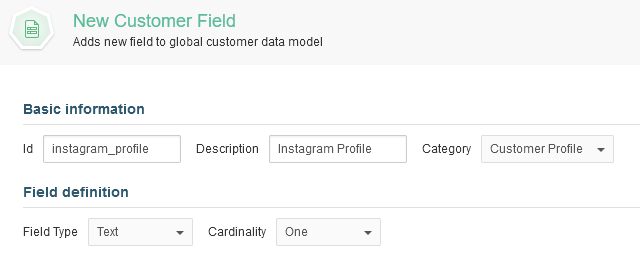
A continuación, es posible añadir una validación al campo para chequear los valores que se intenten almacenar. Esta verificación opcional puede incluir una regla predefinida y / o un script que implemente un comportamiento avanzado. Para agregar la regla, es necesario hacer clic en Add new rule, agregar al menos una condición e indicar el mensaje de validación. En el caso que ilustra la imagen siguiente observamos que el campo requiere el caracter @ al comienzo:
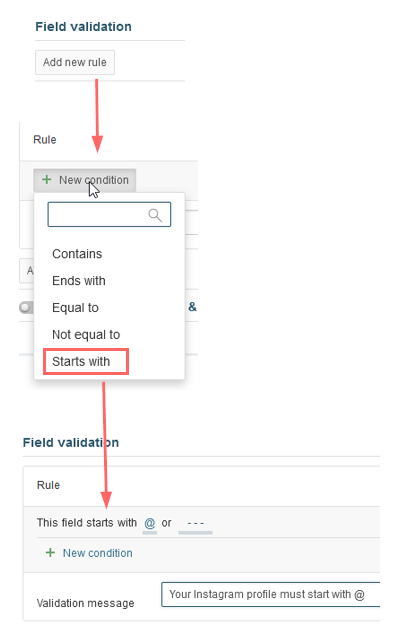
Al incluir este campo en el funnel de campaña (por ejemplo, en un formulario de captura de datos), se mostrará el mensaje de validación si un cliente ingresa texto que no posee @ al inicio:

Etiquetas de cliente #
Para manipular clientes de forma masiva, puede asignar etiquetas cuando 1) cargue nuevos registros o 2) actualice los miembros del segmento. Este recurso le permite realizar una serie de acciones sobre un grupo de clientes simultáneamente:
- Actualizar
- Eliminar
- Realizar búsquedas
Puede crear etiquetas haciendo clic en la pestaña Tags del menú CLIENTES. Introduzca un nombre y una descripción opcional, y luego elija un color de fondo. La vista previa aparecerá en la parte derecha de la ventana modal.
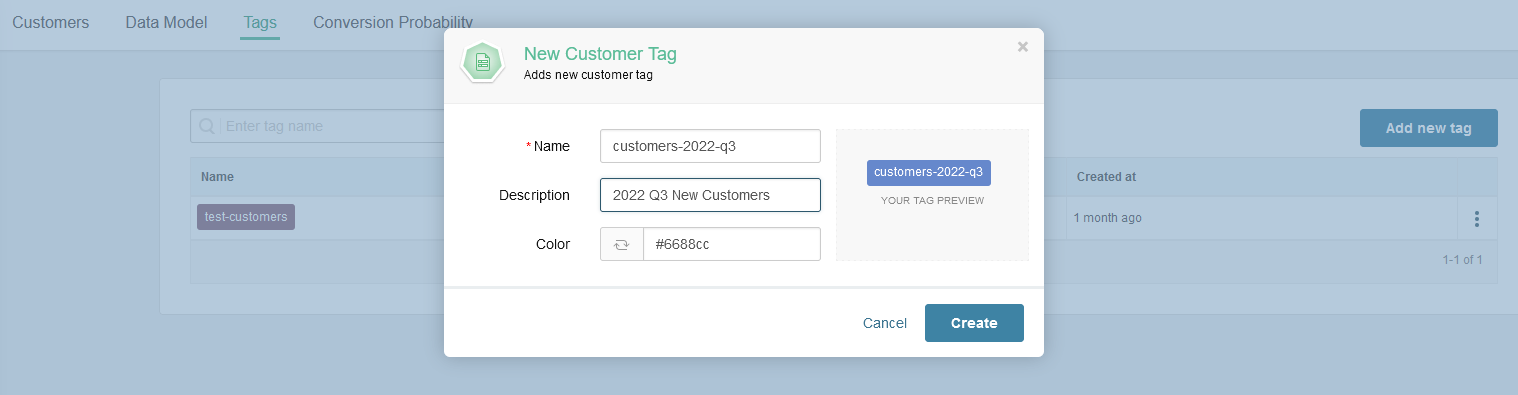
Después de presionar el botón Create, la etiqueta aparecerá en la lista. Puede editarla o eliminarla haciendo clic en los tres puntos a la derecha del nombre de la etiqueta.

En este punto ya puede aplicar la etiqueta a los clientes existentes o utilizarla al añadir nuevos.
Aplicar etiquetas a clientes existentes en un segmento #
Este caso supone que ya dispone de un segmento de clientes al que quiere asignar una etiqueta. Para ello, vaya a SEGMENTS y haga clic en uno de ellos. Como próximo paso, presione Preview customers y seleccione Apply Tags en el menú desplegable Actions. Finalmente, elija una o más etiquetas y haga clic en el botón Apply:
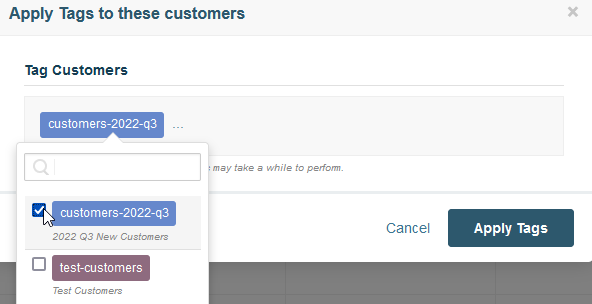
Tenga en cuenta que las etiquetas no aparecen automáticamente junto a cada cliente porque se asignan a través de una tarea que corre en segundo plano.
Establecer etiquetas para nuevos clientes #
Cuando se crea un nuevo segmento basado en una planilla o sube un archivo en la pestaña Spreadsheets dentro de SEGMENTS, puede asignar etiquetas a cada cliente del grupo:
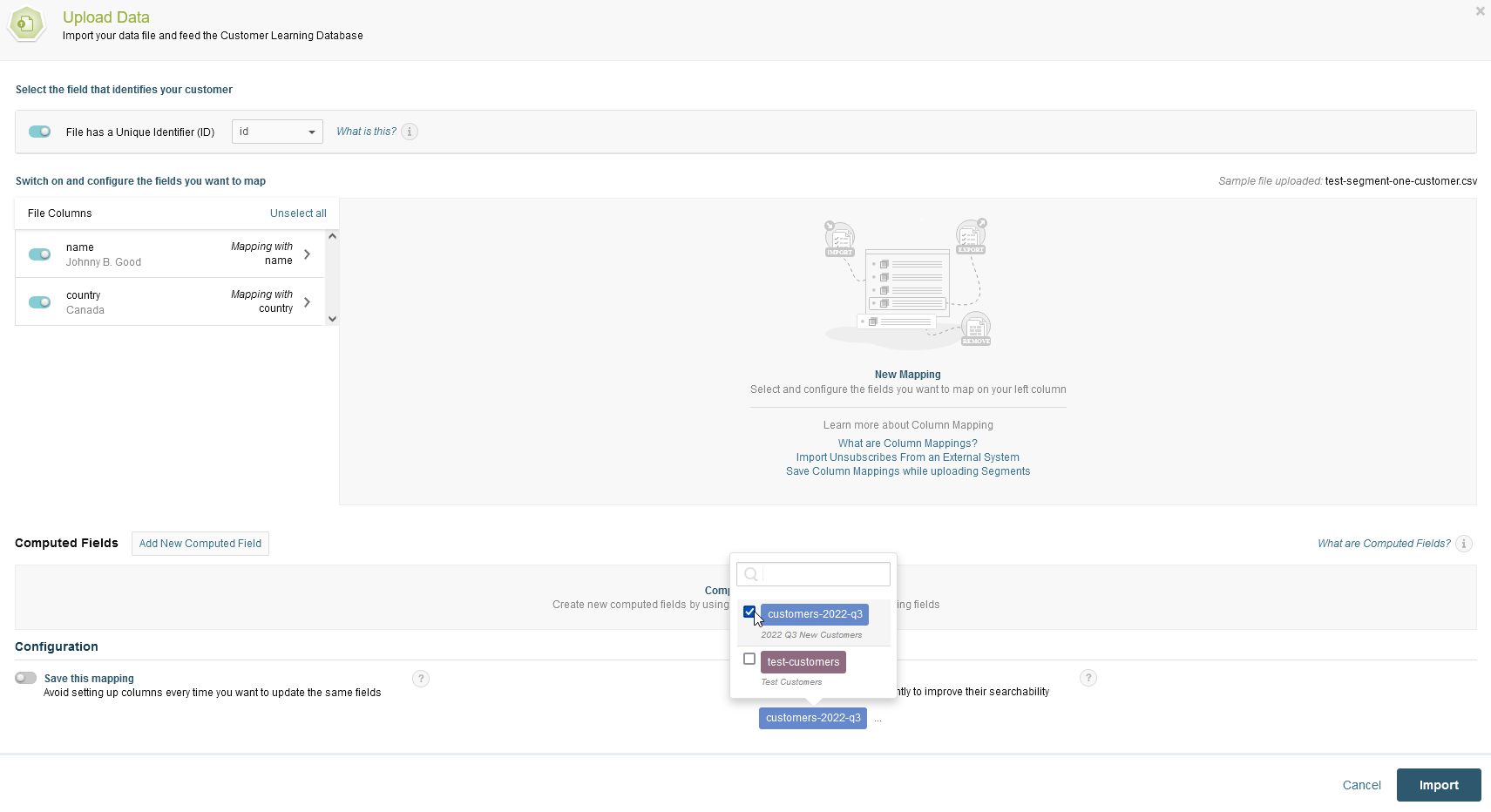
Haga clic en Import y luego en Save para que los cambios sean permanentes. Al igual que ocurre con la configuración de etiquetas en los miembros de un segmento, estas no se mostrarán hasta que la tarea de actualización finalice.