Segmentación #
En Prisma Campaigns, segmento se refiere a un subconjunto o agrupación lógica sobre el total de los clientes almacenados en la base de datos de la herramienta, basado en una serie de condiciones. De esta manera, cada segmento está compuesto por todos los clientes que cumplen dicha serie de condiciones, como por ejemplo Todos los clientes mayores de 45 años con saldo menor a 1000 en sus cuentas, Todos los varones menores de 30 años, etc.
El menú de segmentación (SEGMENTS) nos permite crear un segmento a partir de las condiciones mencionadas en el párrafo anterior y muchas otras. Para facilitar esta tarea, Prisma Campaigns dispone de tres métodos distintos para la creación de segmentos:
Desde cero (segmento vacío)
A partir de un segmento ya existente
A partir de los datos contenidos en una planilla (archivo con información de clientes)
El proceso de creación de un segmento comienza al hacer clic en New Segment, como podemos ver en la imagen siguiente, y al asignarle un nombre descriptivo al mismo. El próximo paso consiste en elegir el método deseado de entre los nombrados anteriormente, y hacer clic en Create.
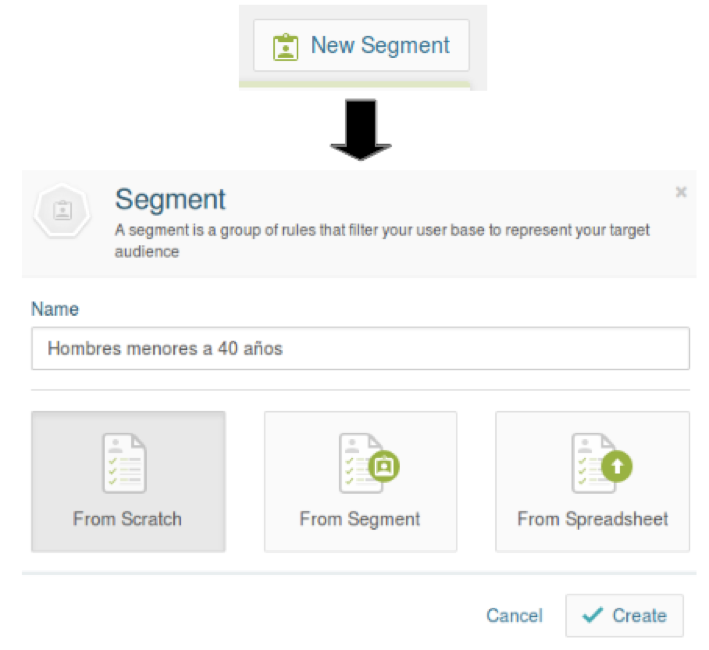
Cabe aclarar que la definición de segmento para Prisma Campaigns no guarda relación con el segmento socioeconómico que la institución posee para cada cliente, y se maneja separadamente del mismo.
De forma independiente a la creación de segmentos, se pueden importar planillas desde el mismo apartado al hacer clic en el botón Upload Spreadsheet:
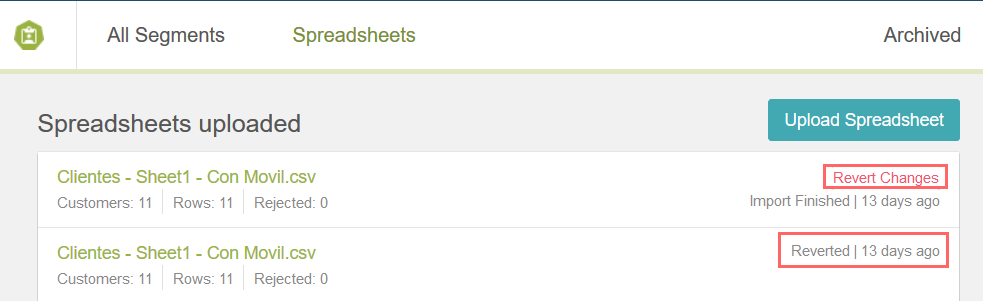
El proceso de importación de planillas también permite crear un nuevo mapeo de columnas si se habilita la opción correspondiente. Para más información al respecto, referirse a la documentación en el apartado correspondiente de SETTINGS.
Posteriormente, los datos contenidos en estas podrán utilizarse como base para originar nuevos segmentos. Siempre es posible dar marcha atrás a los cambios generados mediante la última importación mediante Revert Changes, tras lo cual aparecerá la leyenda Reverted junto con el nombre del archivo correspondiente como se observa en la segunda fila de la imagen de arriba.
Ejemplo 1: Creación de un segmento vacío (desde cero) #
Para ilustrar este caso, utilizaremos el segmento Hombres menores a 40 años. Una vez creado el mismo, aparecerán las opciones de filtrado. Para indicar que deseamos filtrar por la edad y el sexo de los clientes, nos dirigiremos al apartado Demographic y haremos clic en New condition. Es importante notar que antes de aplicar cualquier filtro, en nuestro nuevo segmento están contenidos todos los clientes (5 en este caso):
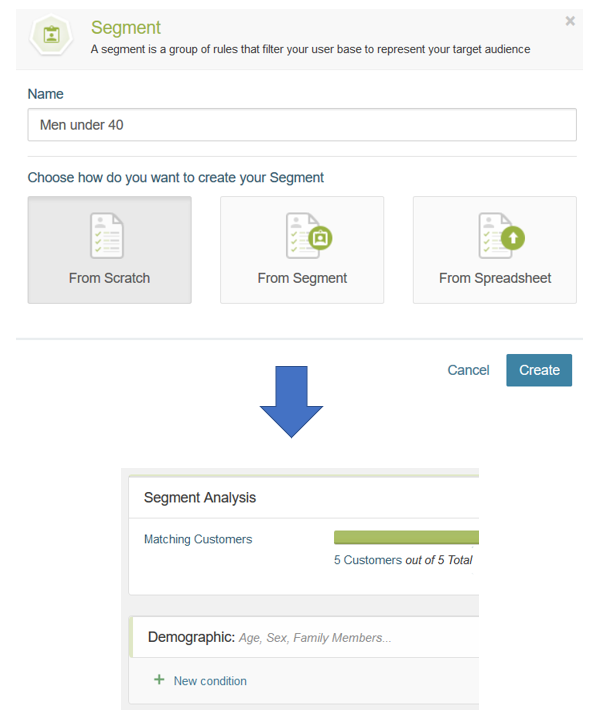
Dentro de la configuración de la condición encontraremos varios criterios que podemos aplicar: edad (Age), sexo (Gender), hijos (Kids), estado marital (Marital status), redes sociales utilizadas (Social networks) y nivel socio-económico (Socio-economic level).
Para comenzar, haremos clic en Age y a continuación colocaremos aplicaremos el filtro necesario (less than=menores a) junto con la edad elegida. Luego de realizar estos pasos observaremos que el número de personas que cumplen las condiciones especificadas en este segmento se ha reducido y ya no representa el número total de clientes como antes:
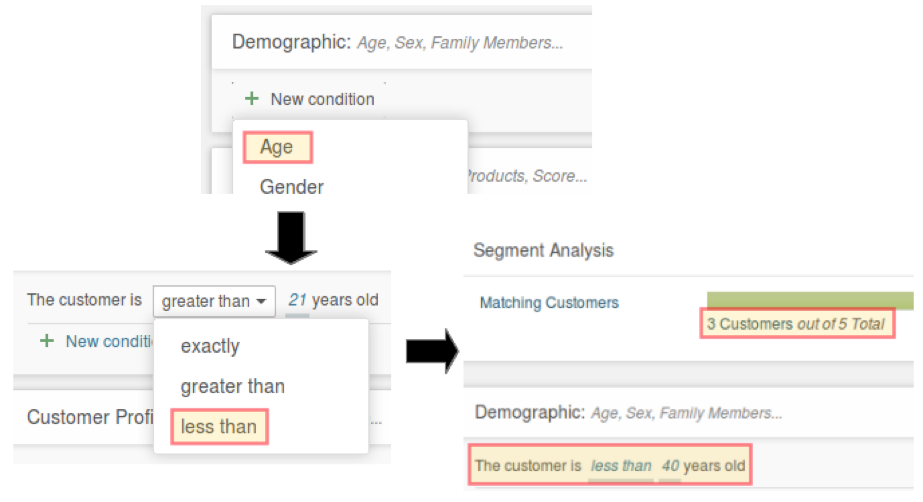
Para continuar, repetiremos el proceso para agregar otra condición demográfica y indicaremos el sexo de los clientes (Male=Masculino en este caso) que deben formar parte de este segmento. Para guardar el nuevo segmento junto con las condiciones agregadas, debemos hacer clic en el botón Save, ubicado en el extremo derecho de la pantalla.
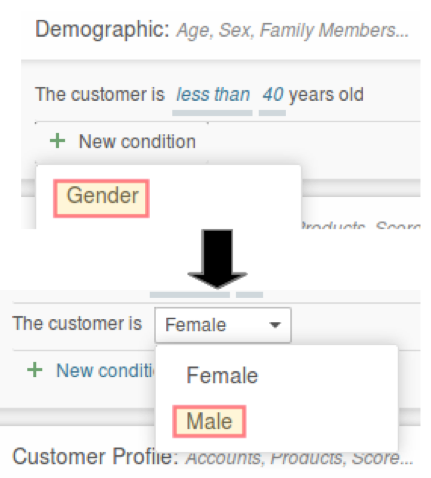
Luego de haber guardado los cambios, Hombres menores a 40 años aparecerá en la lista de segmentos junto con la indicación que no está siendo utilizado en ninguna campaña todavía (lo cual es normal para un segmento recién creado). Es importante aclarar que luego de haber creado un segmento es posible editarlo (cambiar su nombre y/o sus condiciones con Edit) utilizando la opción View details o una de las acciones disponibles en la lista desplegable Actions. También es posible eliminarlo (Trash).
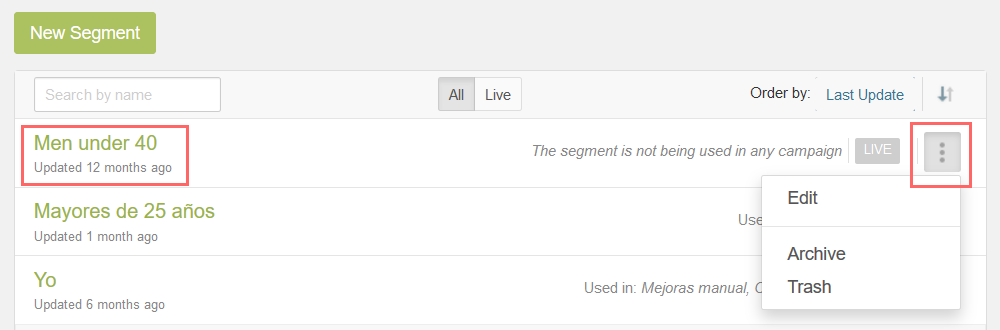
Ejemplo 2: Creación de un nuevo segmento a partir de uno ya existente #
Para proceder en este caso se debe indicar que el nuevo segmento tomará como base uno ya existente, e indicar cuál. La ventaja de utilizar este método para la creación de un segmento nuevo es que el proceso comienza con el filtrado inicial ya realizado, a lo cual se pueden agregar otras condiciones adicionales que sean particulares al nuevo segmento.
A modo de ilustración, utilizaremos el segmento Infocorp para crear otro llamado Infocorp Hombres. Como se aprecia en la siguiente imagen, al hacer clic en Create aparecerán las mismas opciones de configuración que vimos en el caso anterior, aunque con la diferencia de disponer de la condición heredada desde el comienzo. En este punto se pueden agregar todas las condiciones necesarias utilizando los apartados correspondientes tal como explicamos con anterioridad.
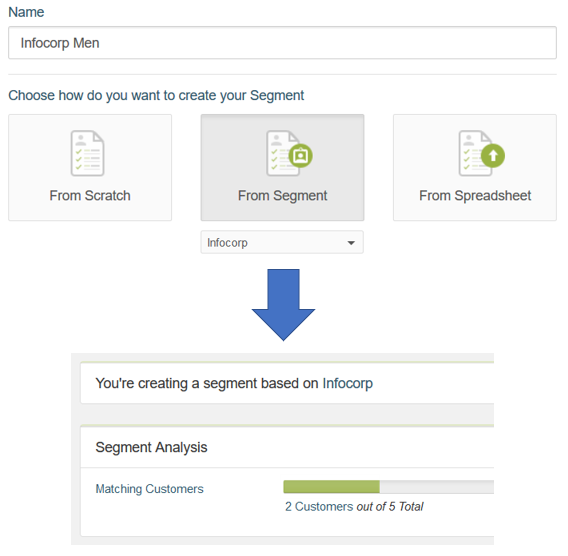
Otro posible caso que ilustra la ventaja de utilizar este método de creación de segmento es el siguiente. Supongamos que se ha definido un segmento llamado Millenials en base a la siguiente serie de condiciones:
- Menores a 25 años
- Saldo actual en la cuenta menor a 3000
- Que hayan usado el canal web
Si posteriormente se desea realizar una campaña dirigida únicamente a los hombres del grupo anterior, basándonos en el mismo se puede crear el segmento llamado Hombres Millenials solamente agregándole la condición de que el sexo del cliente sea masculino. Como podemos ver, la creación de un nuevo segmento a partir de otro existente facilita significativamente la tarea y reduce la cantidad de condiciones a configurar.
Ejemplo 3: Creación de un nuevo segmento a partir de una planilla con datos #
Si contamos con una planilla con datos de los clientes (en formato .csv, por ejemplo) en la que se incluya una descripción de cada campo, se puede crear un segmento a partir de dicha información. En la figura que aparece debajo se muestra cómo cargar la planilla con datos mediante la opción Upload New File. Estrictamente hablando, el único dato requerido para la creación del segmento es el identificador único de cliente (generalmente llamado Id o similar).
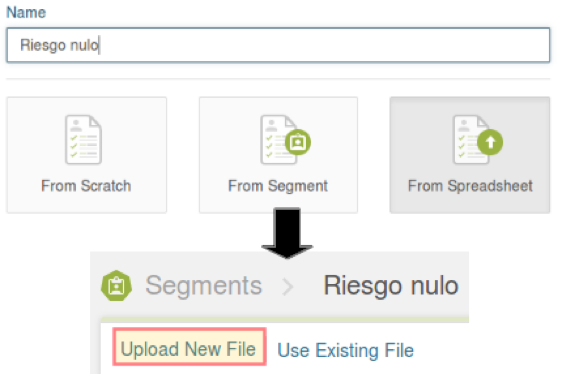
Al importar el archivo, adicionalmente se pueden mapear los campos de este con los de la base de datos interna de Prisma Campaigns para actualizar datos o crear nuevos campos. Esta operación permite asociar los contenidos del archivo con las columnas en la base de datos. Por lo general, se realiza empleando el identificador único de cliente, pero también es posible utilizar otros campos. En el caso del primer escenario, debe coincidir con el identificador de cliente que se envíe a través de los canales integrados a la aplicación (ver referencia a CUSTOMER_ID en el apartado Aplicaciones del capítulo anterior).
Si se omite el mapeo del identificador de cliente, el sistema lo generará automáticamente para cada registro. Como se ilustra en la siguiente figura, se cuenta con la posibilidad de agregar un campo personalizado (a partir de [New Field]) a la base de datos de Prisma Campaigns si necesita utilizar uno que aparezca en el archivo de clientes pero que no exista actualmente en la base de datos. Si se decide utilizar esta opción, se debe entender que se estará creando un nuevo campo en el modelo de clientes de Prisma Campaigns en el cual se cargarán los datos del campo correspondiente en la planilla. De esta manera, se extiende el modelo de cliente inicial que posee la herramienta, dando como resultado mejoras en las recomendaciones al definir un segmento.
La misma funcionalidad de crear un campo personalizado también está presente en el funnel de conversión de campañas donde, como parte de dicho proceso, se solicitan datos que no se posean hasta el momento (como por ejemplo, el barrio donde reside). Esto también lleva a extender el modelo de cliente que maneja la herramienta.
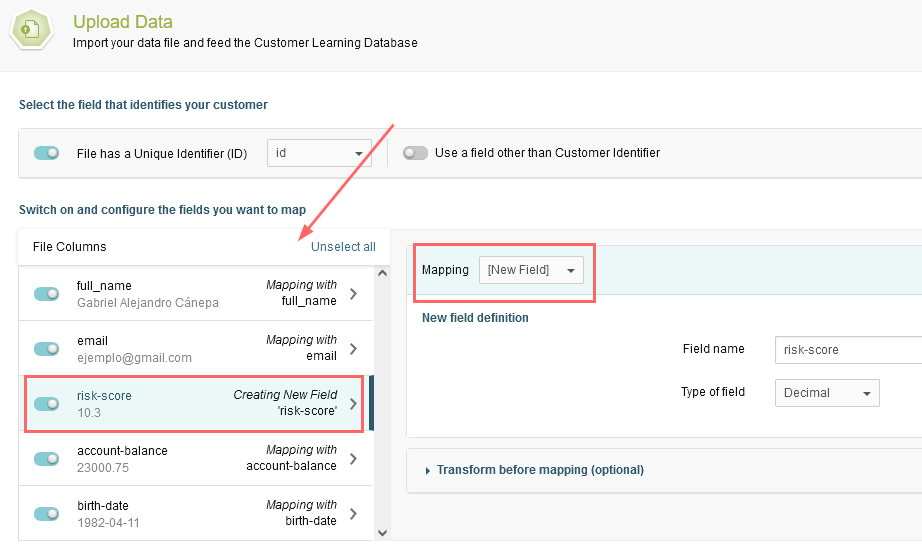
Luego de haber seleccionado todos los campos necesarios tildando la casilla de verificación correspondiente, haremos clic en Import para cargar los datos en la herramienta y comenzar a crear el nuevo segmento a partir de dicha información. En este caso en particular, seleccionaremos la variable calificación de riesgo (Risk Score) dentro del apartado de perfil de cliente (Customer Profile) y colocaremos una cantidad cualquiera como condición. Como ejemplo, supondremos que el segmento Riesgo nulo agrupará a aquellos clientes cuyo Risk Score sea menor o igual a 10 puntos:
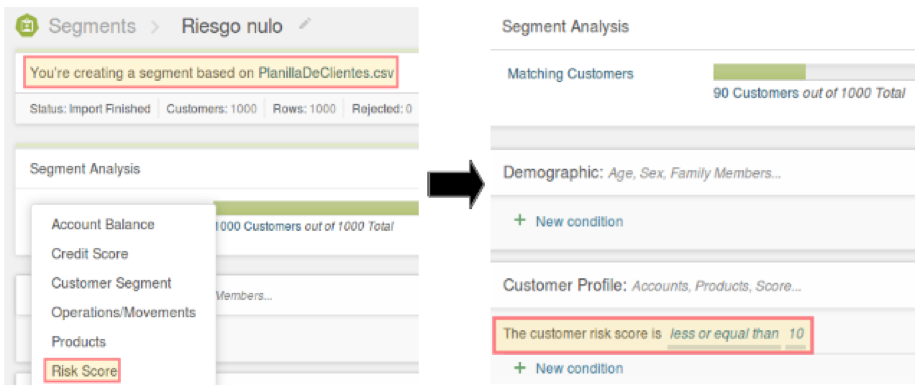
Para finalizar, haremos clic en Save como en los dos ejemplos anteriores y el nuevo segmento quedará creado.
Puntos a tener en cuenta #
Sin importar cuál sea el método de creación que hayamos utilizado, es importante destacar que en un segmento dado se pueden utilizar los siguientes tipos de condiciones:
Las condiciones de alto nivel son las de uso más común y están dadas por los datos demográficos (por ejemplo, nivel socioeconómico, estado marital, etc.), por los del perfil de cliente -balance en cuenta, calificación de crédito, entre otros-, y por el historial de interacción del cliente (canales más utilizados, páginas visitadas, etc).
Las condiciones personalizadas (Custom conditions) permiten definir un criterio de filtro contra cualquier campo del modelo de cliente y establecer el valor de umbral del mismo que hará que la condición de cumpla o no. Por ejemplo:
- Todos los clientes que vivan en la misma calle, sin importar la dirección específica.
- Todos los clientes de un mismo país.
Si bien la serie de condiciones que forman parte del filtro de un segmento funcionan normalmente como una operación AND lógica (de tal manera que todas se tengan que cumplir para que un cliente determinado califique para el segmento), en una misma condición es posible establecer valores alternativos (donde sean válidos). En otras palabras, si se elige (por ejemplo) Marital Status es posible establecer una operación lógica del tipo OR entre distintos valores como por ejemplo Todos los clientes que sean casados o solteros o viudos. Un cliente dado cumplirá esta condición si su estado civil es cualquiera de los valores especificados.
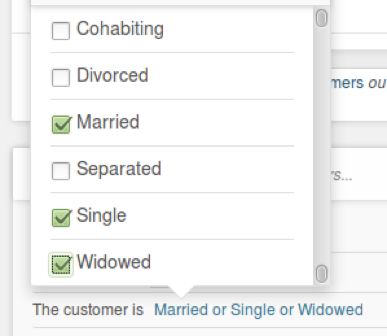
Finalmente, es importante aclarar que si se desea contemplar condiciones disjuntas, lo recomendable es crear dos segmentos diferentes, y luego indicar que la campaña asociada aplica para ambos.
Errores en el mapeo de archivos #
Si al realizar el mapeo de la planilla con el modelo de datos de Prisma Campaigns aparece un campo que no coincide con el tipo de datos correcto, se indicará que no se pudo concretar la importación debido a que en los mapeos indicados aparecen errores. Por ejemplo, en la imagen siguiente se aprecia que en el campo account-balance de la planilla (mapeado con ActivationDate en Prisma Campaigns) existen datos que no corresponden con el tipo esperado en dicho campo.
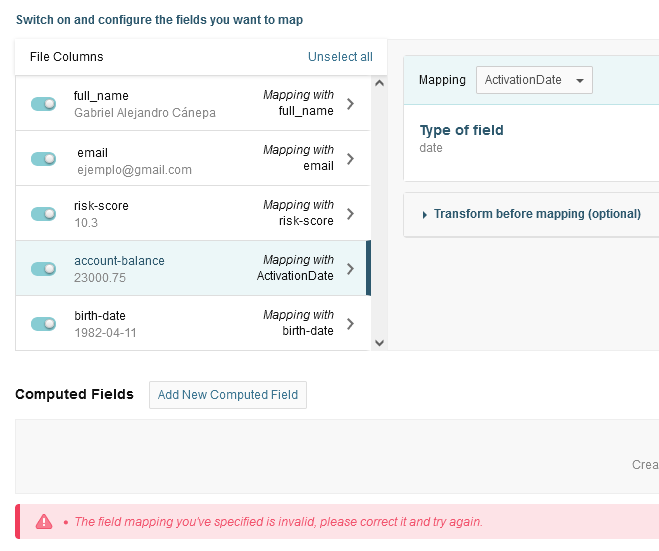
Es importante aclarar que Prisma Campaigns determina el tipo de datos que puede esperar en un campo dado a partir de los primeros 50 registros contenidos en el mismo. Si en una fila posterior se llegase a encontrar contenido de un tipo diferente, la importación se completará pero indicando que tal registro fue rechazado.
Registros rechazados #
Si alguno de los registros de la planilla que se importó anteriormente tuviera datos no válidos (por ejemplo, en un campo que esperaba un tipo de datos entero se encontró una letra, o en el campo email una cadena de caracteres sin el formato esperado de una dirección de correo electrónico), se indicará la cantidad de registros que no pudieron ser importados y se permitirá descargar un archivo .csv con los datos de los mismos:
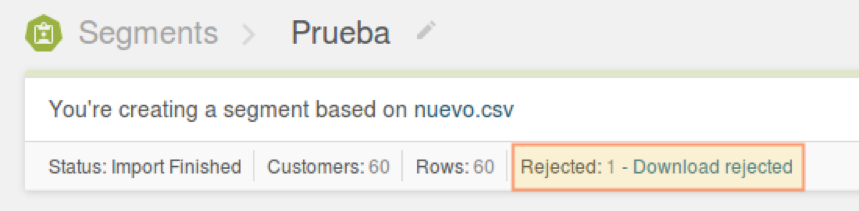
Al hacer clic en Download rejected podremos descargar el archivo que contenga los registros que fueron rechazados (ver Fig. 14):
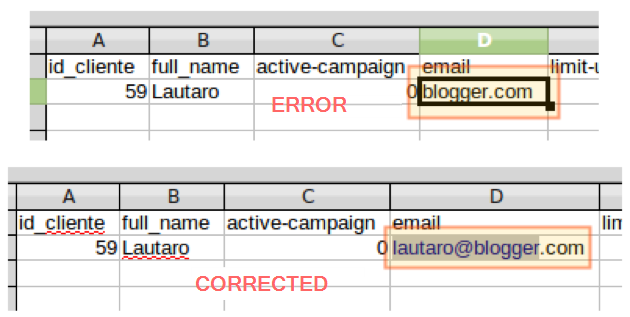
Luego de examinar el mismo podremos determinar la razón por la que se produjo el error, realizar las modificaciones necesarias, y subir el archivo que contenga los registros previamente rechazados pero ahora corregido.
Como mencionamos anteriormente, el tipo del campo correspondiente a una columna se determina utilizando un pequeño subconjunto registros. Si dentro de esa muestra ya se observan datos incorrectos (por ejemplo, cadenas de texto en un campo numérico por naturaleza, como por ejemplo Account balance), aparecerá una indicación de que no es posible realizar el mapeo. Por otro lado, si a la hora de importar todos los registros se encuentran otros datos inválidos para ese campo, los registros asociados serán incluídos en el archivo de rechazados.
Gráficas de impacto #
Al definir varias condiciones para un mismo segmento es posible observar el impacto que cada una causa en el filtro total. En el siguiente ejemplo se han agregado dos condiciones a un segmento dado:
- Que la edad del cliente sea mayor a 40 años.
- Que su balance de cuenta sea igual o mayor a 10000.
En el extremo derecho de cada condición podemos observar el análisis de impacto que cada condición tiene en el filtro total. Si damos clic en el ícono correspondiente a la segunda condición mencionada arriba, podremos observar las gráficas y el análisis siguientes:
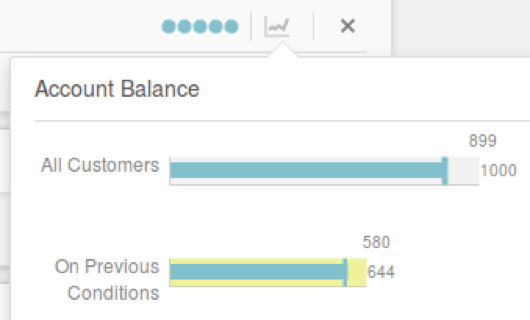
En detalle:
El total de clientes (All Customers) es de 1000.
El número de los que cumplen la condición considerada es de 899.
La cantidad de los que cumplen las condiciones anteriores es de 644.
El total de clientes que cumplen todas las condiciones es de 580.
El propósito de las gráficas de impacto es mostrar el resultado del filtro -considerando a cada condición aplicada de manera aislada- para así entender cuáles son las condiciones que excluyen del segmento actual a la mayor cantidad de clientes. Si luego de colocar todas las condiciones deseadas se observa que solamente califica para el segmento una cantidad muy baja de personas, las gráficas de impacto muestran cuáles condiciones habría que modificar para obtener una audiencia mayor. Siguiendo el ejemplo mostrado anteriormente, el resultado es un total de 580 clientes que cumplen ambas condiciones.
En detalle, podemos ver hay 644 clientes que cumplen la condición 1 (edad del cliente > 40 años), mientras que los que cumplen la 2 (balance de cuenta > 10000) es de 899. Con este análisis, podríamos considerar modificar la edad umbral (por ejemplo, edad del cliente > 30 años) ya que es esta precisamente la condición que actualmente está excluyendo a la mayor cantidad de personas del segmento.