User Account #
Your account is where you can manage your personal information, change your password, and enable two-factor authentication (2FA). To access your account settings, click on your name in the bottom left corner of the screen and select Account.
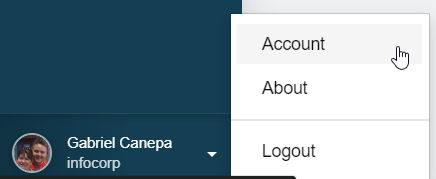
Profile #
Your profile is where you can manage your personal information (name and preferred language).
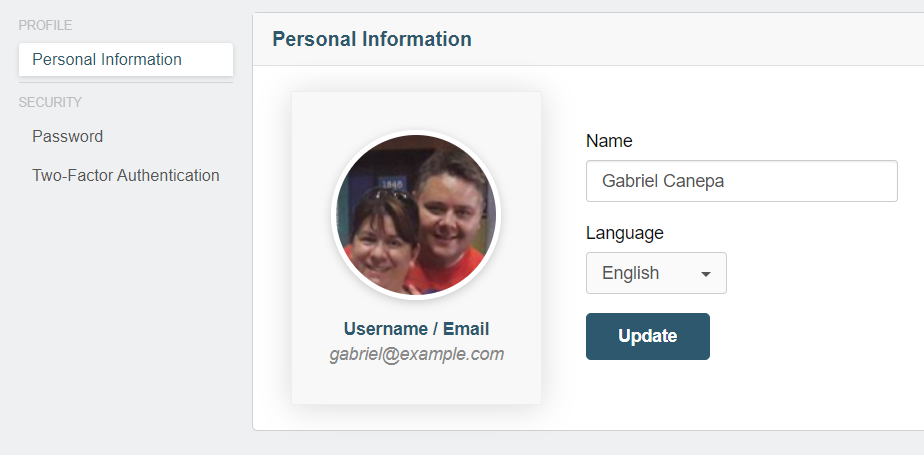
Password #
You can change your password at any time. We recommend using a strong password to protect your account. If you need help, you can use a free generator like Bitwarden.
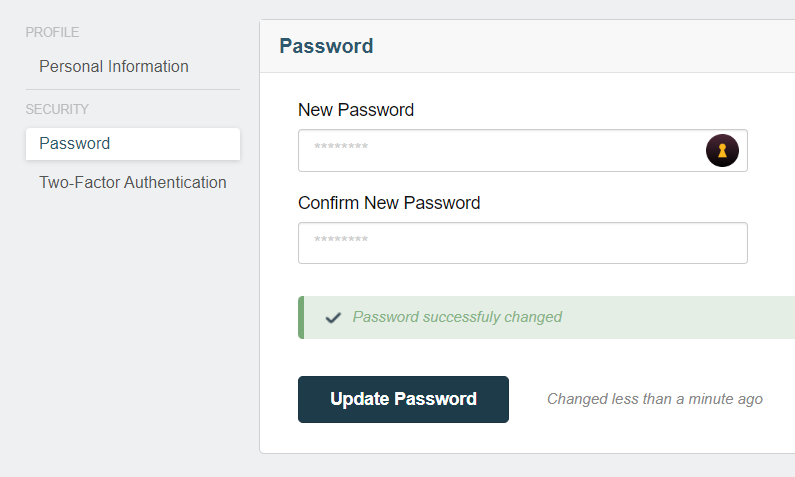
Best practices for creating a strong password include:
- Using a mix of uppercase and lowercase letters
- Including numbers and special characters
- Avoiding common words or phrases
- Using a password manager to store your passwords
Two-Factor Authentication (2FA) #
Two-factor authentication (2FA) adds an extra layer of security to your account. When you enable 2FA, you will need to provide a verification code in addition to your password when logging in to Prisma Campaigns. This additional step makes it much harder for unauthorized users to access your account, even if they somehow get hold of your password.
To enable 2FA for your account in Prisma Campaigns, follow these steps:
- Click on your name in the bottom left corner of the screen and select Account.
- Click on the Two-Factor Authentication tab.
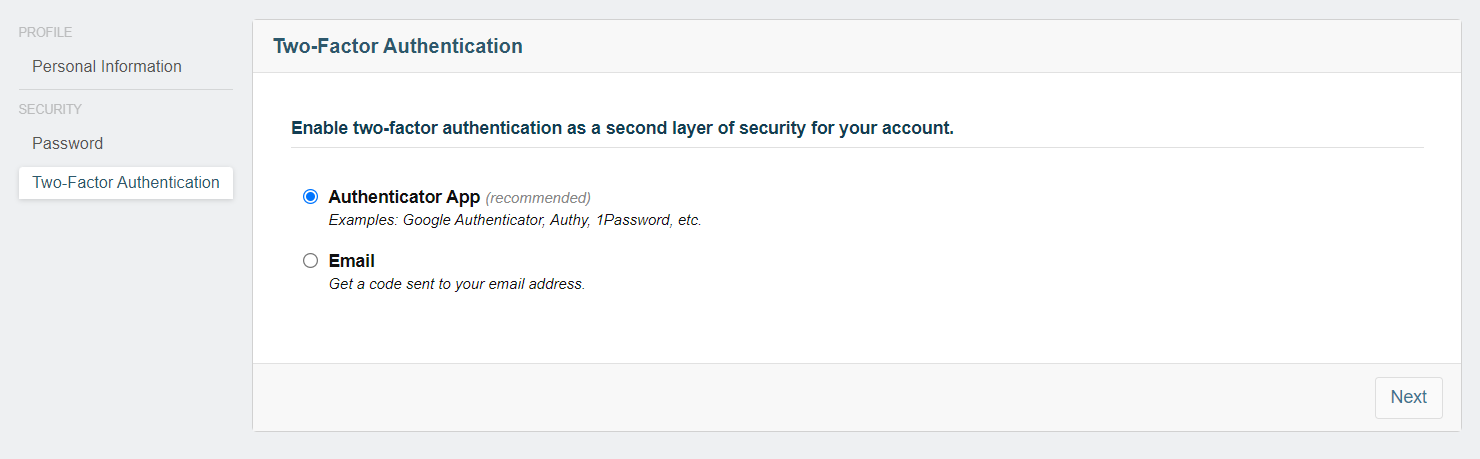
The next steps will depend on the authentication method you choose (an authenticator app or email).
Using an Authenticator App as 2FA #
Click on the Next button.

Scan the QR code with your authenticator app or enter the code shown on the screen.
Type the code from your authenticator app into the verification field and click Enable. If the verification code is incorrect, you will need to try again.
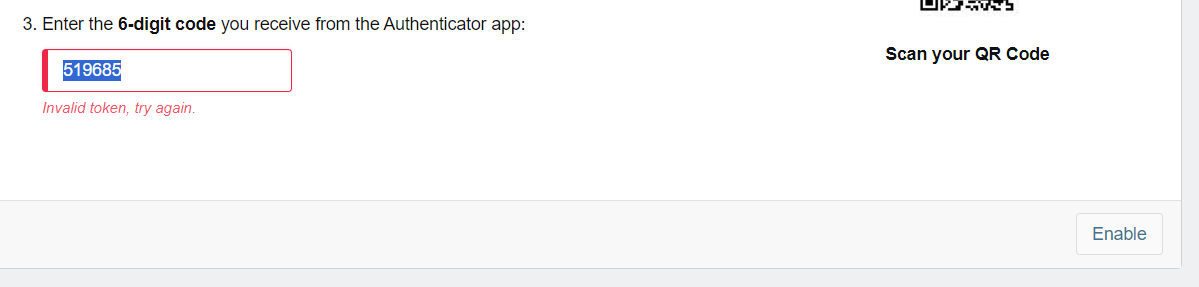
Otherwise, you will be presented with a recovery code that will allow you to access your account in case you lose access to your authenticator device. Keep it somewhere safe and do not share it with anyone.
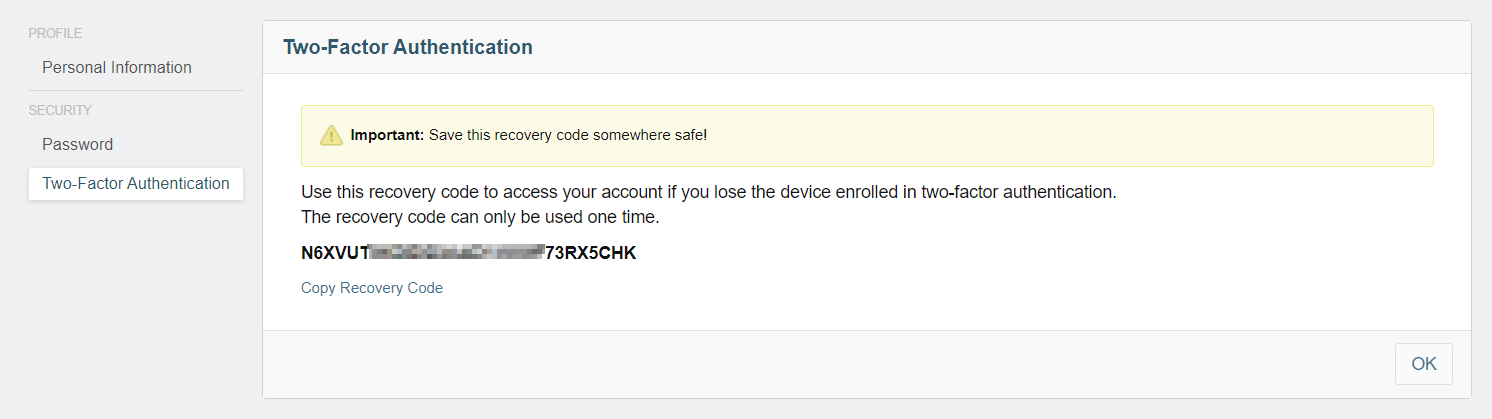
Once you have successfully enabled 2FA, you will see a confirmation message on the screen:

If you need to change your 2FA method to Email, click Reconfigure and follow the steps to set up 2FA with your email.
Using Email as 2FA #
Click on the Email radio button and then Next.
Go to your inbox and find the email from Prisma Campaigns.
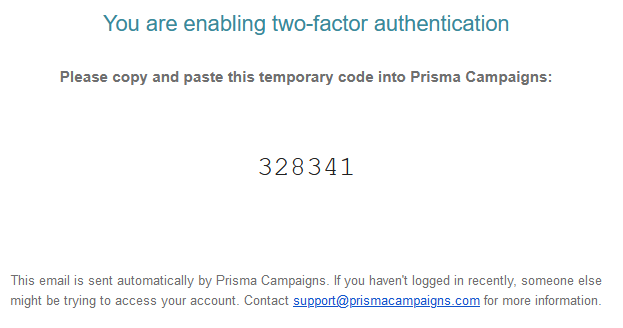
Copy the code into the verification field in Prisma Campaigns and click Enable.
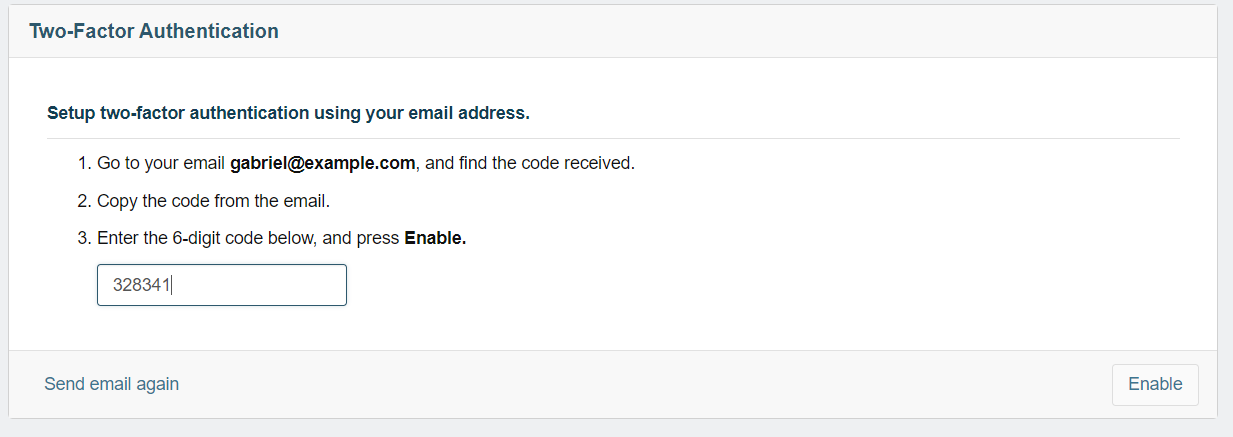
Once you have successfully enabled 2FA, you will see a confirmation message on the screen:
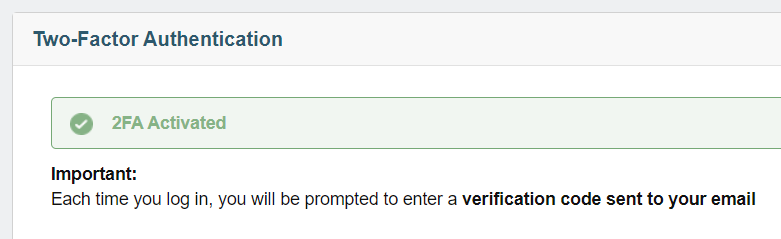
Logging In with 2FA #
When you log in to Prisma Campaigns with 2FA enabled, you will need to provide a verification code in addition to your password. The verification code is generated by your authenticator app or sent to your email, depending on the method you chose. The images below show the login screen after entering the username and password using your email or an authenticator app for 2FA, respectively:
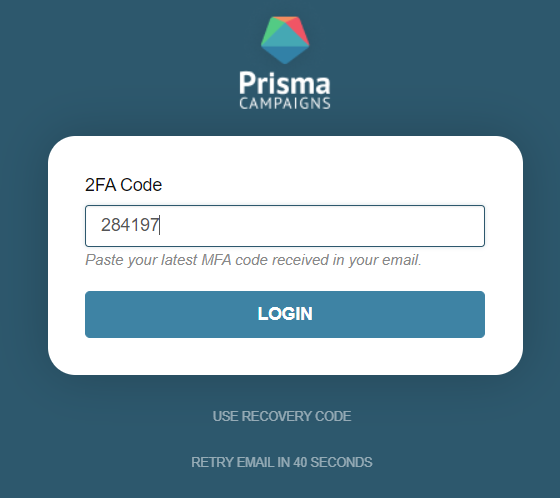
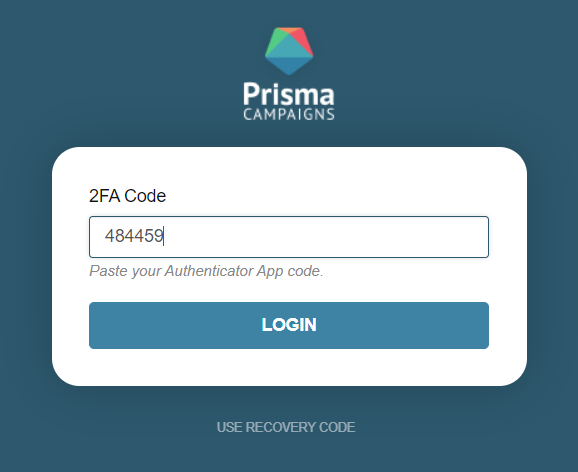
Note that in this step you can use the recovery code you saved when setting up 2FA in case you lose access to your authenticator device or email.